چگونه وردپرس را در هاست لینوکس cPanel نصب کنیم؟
برای نصب وردپرس ابتدا نیاز به ثبت دامنه و خرید هاست دارید.
اولین کار شما در طراحی و راه اندازی عملی وب سایت انتخاب یک نام دامنه یا دامین (Domain) است. نام دامین، نشانی اینترنتی یا آدرس وب سایت شما می باشد. به عبارتی دامین، مجموعه ای از کاراکترها است که می توان با وارد کردن آن در نوار آدرس مرورگر، به سایت مورد نظر دست یافت. خب؛ اگر هنوز برای وب سایت تان، دامین انتخاب و ثبت نکرده اید، به شما پیشنهاد می کنیم در ابتدا مطلب اختصاصی «از سیر تا پیاز ثبت دامنه وب سایت» را مطالعه کنید.
به این ترتیب برای راه اندازی سایت، ابتدا به یک دامین نیاز داریم. ما دامنه ی www.reportday.ir را ثبت کرده و یک هاست لینوکس با کنترل پنل cPanel (سی پنل) نیز گرفته ایم.
فضای هاست (Host) در واقع میزان حجمی است که می توانید انواع فایل ها را روی سرور خود آپلود کنید. فضای مورد نیاز برای هاست وب سایت شما بستگی به نوع کسب و کارتان دارد. به عنوان مثال وب سایتی که به فروش فایل های موسیقی می پردازد، فضای بسیار زیادی برای هاست نیاز دارد و سایتی که فقط برای معرفی یک شرکت کوچک است شاید فضای بسیار کمی نیاز داشته باشد. فضای هاست معمولاً به صورت مگابایت یا گیگابایت ارائه می شود. احتمالاً برای شروع، فضای هاست 500 مگابایت کافی می باشد و هر زمان که توانستید 500 مگابایت را پر کنید، می توانید از شرکت میزبان خود درخواست ارتقاء هاست نمایید.
نصب وردپرس
در انتهای آدرس سایت تان عبارت cpanel/ یا 2082: را اضافه کنید. به این صورت: www.reportday.ir/cpanel تا صفحه ای به شکل زیر برای تان باز شود.
در این صفحه باید نام کاربری () و رمز عبور (Password) خود را که سرویس میزبانی وب تان (از آنجایی که هاست خریده اید) در اختیار شما قرار داده است، تایپ کنید تا وارد کنترل پنل شوید.
نکته: ظاهر هاست لینوکس cPanel شما، ممکن است با تصویر فوق متفاوت باشد. ایرادی ندارد، این یک تفاوت جزئی در قالب است.
در این صفحه به دنبال بخش Databases بگردید و پس از پیدا کردن این کادر روی MySQL Database Wizard کلیک کنید.
در صفحه ی MySQL Database Wizard می خواهیم بانک اطلاعات (دیتابیس) وردپرس را بسازیم. برای اینکار ابتدا یک نام دلخواه و البته کمی سخت و غیر قابل حدس برای بانک اطلاعاتی (دیتابیس) خود انتخاب کنید و سپس روی Next Step کلیک نمایید.
پس از کلیک روی Next Step به مرحله بعد یعنی ساخت کاربر بانک اطلاعاتی می رویم. در اینجا باید یک نام کاربری دلخواه (Username) و رمز دلخواه (Password) تایپ و سپس روی Create User کلیک کنید.
تا اینجا نام بانک اطلاعاتی شد: reportda_P1
نام کاربر بانک اطلاعاتی شد: reportda_P2
و رمزی که برای کاربر بانک اطلاعاتی (ما در مثال) انتخاب کرده ایم، عبارت است از: @mxw4mnz898
خب؛ این سه مورد را یادداشت می کنیم. چون در مراحل بعدی به آنها نیاز خواهیم داشت.
مرحله سوم در ساخت بانک اطلاعاتی بسیار ساده است. تنها کافی است در صفحه ی باز شده زیر، ALL PRIVILEGES را تیک بزنید تا همه موارد نام برده شده انتخاب شوند.
با کلیک روی Next Step ساخت بانک اطلاعاتی به پایان می رسد. Return Home را انتخاب کنید تا مرحله دوم نصب وردپرس را شروع کنیم.
پس از بازگشت به صفحه ی اول هاست لینوکس cPanel، به دنبال بخش Files بگردید و از این بخش File Manager را انتخاب کنید.
پس از انتخاب File Manager، کادری به شکل زیر باز می شود:
ممکن است تا به امروز شنیده باشید یا در آینده بشنوید که وردپرس در روت سایت (Web Root) یا public_html و یا www نصب می شود. اگر در تصویر بالا دقت کنید، می بینید که گزینه انتخاب شده یا همان گزینه دوم Web Root می باشد. یکی دیگر از موضوعاتی که در آینده با آن درگیر خواهید شد (و الان به آنها نیاز نداریم) پیدا کردن فایل هایی مانند htaccess. است. برای اینکه با این مشکل مواجه نشوید کافی است در کادر بالا Show Hidden Files را تیک بزنید.
در نهایت روی Go کلیک کنید تا صفحه زیر برای شما در پنجره جدید باز شود.
خب؛ قبل از اینکه کار دیگری در هاست انجام دهیم، آخرین نسخه سیستم مدیریت محتوای وردپرس را از بخش زیر دانلود کنید تا مراحل نصب را ادامه دهیم.
 پس از پایان دانلود، به روت سایت برگردید و از بالای صفحه، گزینه Upload را انتخاب کنید. در پنجره جدید باز شده، از قسمت Browse، فایل دانلود شده سیستم مدیریت محتوای وردپرس را از محل ذخیره شده در کامپیوترتان انتخاب کنید. سپس صبر نمایید تا فایل آپلود شود.
پس از پایان دانلود، به روت سایت برگردید و از بالای صفحه، گزینه Upload را انتخاب کنید. در پنجره جدید باز شده، از قسمت Browse، فایل دانلود شده سیستم مدیریت محتوای وردپرس را از محل ذخیره شده در کامپیوترتان انتخاب کنید. سپس صبر نمایید تا فایل آپلود شود.
پس از آپلود فایل وردپرس، به روت سایت برگردید و روی Reload کلیک کنید تا فایل آپلود شده را ببینید.
الان باید فایل آپلود شده را از حالت فشرده (zip) خارج کنید. برای این کار روی فایل یکبار کلیک کنید (تا رنگ آن آبی شود) سپس از بالای صفحه گزینه Extract را انتخاب کنید و مجدد در کادر باز شده گزینه Extract File را انتخاب نمایید.
پنجره ای که جدید برای تان باز می شود، نتیجه ی کار را (از حالات فشرده خارج کردن فایل ها) نشان می دهد. آن را ببندید. سپس فایل wordpress.zip را از روت سایت حذف کنید و در اقدام بعدی روی پوشه wordpress دوبار کلیک نمایید تا وارد پوشه شده و محتویات آن را ببینید. خب؛ الان ابتدا روی Select All کلیک کنید تا همه محتویات به رنگ آبی در آیند و سپس گزینه Move File را انتخاب نمایید تا پنجره زیر باز شود.
در پنجره جدید عبارت wordpress/ را پاک کنید و سپس Move File را انتخاب نمایید.
احتمالاً الان یک صفحه سفید در مقابل تان باقی مانده است. خب روی Back کلیک کنید تا به صفحه قبل بروید. اول از همه پوشه wordpress را که الان دیگر فایلی در آن نیست، حذف کنید تا کمی تمیز کاری هم کرده باشیم!
تا اینجا بانک اطلاعاتی را ساخته و فایل های وردپرس را هم روی هاست، آپلود کرده ایم. الان نوبت برقراری ارتباط بین این دو است. نگران نباشید؛ کار سختی نیست.
برای ارتباط بانک اطلاعاتی و وردپرس به هم کافی است ابتدا wp-config-sample.php را از بین فایل ها پیدا کنید.
سپس روی نام فایل کلیک راست نمایید و از منوی باز شده گزینه Rename را انتخاب کنید. در پنجره Rename عبارت sample- را از نام wp-config-sample حذف کنید، تا نام جدید فایل به wp-config.php تغییر یابد. به این شکل:
پس از آنکه عبارت sample- را پاک و روی Rename File کلیک کردید، مطمئناً نام فایل به wp-config.php تغییر یافته است. حالا مجدد روی wp-config.php کلیک راست کنید و این بار گزینه Edit را انتخاب نمایید.
در پنجره باز شده به دنبال خط MySQL settings بگردید.
یادتان هست پس از پایان ساخت بانک اطلاعاتی سه مورد را یادداشت کردیم. الان وقت استفاده از آن سه مورد است و آنها را باید در فایل wp-config جایگزین کنیم.
به جای database_name_here نام بانک اطلاعاتی ساخته شده را می نویسیم. در مثال مان نام بانک اطلاعاتی reportda_P1 بود.
به جای username_here نام کاربر بانک اطلاعاتی را می نویسیم. در مثال مان نام کاربر بانک اطلاعاتی reportda_P2 بود.
به جای password_here رمز کاربر بانک اطلاعاتی را می نویسیم. در مثال مان رمز کاربر بانک اطلاعاتی @mxw4mnz898 بود.
نتیجه تغییرات به این شکل می شود:
پس از انجام تغییرات روی گزینه Save در بالای صفحه کلیک کنید.
خب، کارمان در هاست تمام شد. الان آدرس وب سایت تان را در مرورگر وارد کنید. در این مثال آدرس سایت www.reportday.ir بود. پس از تایپ آدرس و زدن دکمه اینتر (Enter) بطور خودکار آدرس به www.reportday.ir/wp-admin/install.php تبدیل و صفحه زیر برای شما باز می شود.
نکته: ممکن است به دلیل قدیمی بودن مرورگر وب تان، تغییر آدرس به صورت خودکار انجام نشود. شما می توانید به صورت دستی عبارت wp-admin/install.php/ را به آخر آدرس وب سایت تان اضافه نمایید و اینتر (Enter) بزنید.
در این صفحه باید یکسری اطلاعات وارد کنید که البته بعداً قابل تغییر هستند. یکی از این اطلاعات انتخاب یک عنوان یا نام برای سایت تان است.
شناسه همان نام کاربری یا Username است که به عنوان مدیر سایت شناخته می شود. در مباحث امنیت توصیه می شود از عناوین admin – administrator – manager – moderator استفاده نکنید. برای ورود به سایت به این شناسه نیاز خواهید داشت.
یک رمز به شما پیشنهاد شده است. می توانید از همین رمز برای ورود به سایت استفاده کنید یا اینکه آن را تغییر بدهید و رمز دلخواه و آسان تر خود را تایپ نمایید.
یک ایمیل هم وارد کنید.
پس از کلیک روی راه اندازی وردپرس، کار به پایان می رسد. شما می توانید با کلیک روی ورود با شناسه و رمز مرحله قبل وارد صفحه مدیریت وب سایت تان شوید.
برای ورود به سایت های وردپرسی باید انتهای آدرس سایت تان عبارت wp-login.php/ را تایپ کنید. مانند: http://reportday.ir/wp-login.php
وردپرس به نصب پنج دقیقه ای معروف است. در واقع اگر اطلاعات مربوط به بانک اطلاعاتی خود را در دست داشته باشید، این مدت ممکن است از این هم کوتاه تر شود. پس از نصب، وردپرس هر آنچه را که برای ایجاد یک وب سایت به آن نیاز دارید، همراه خود دارد.
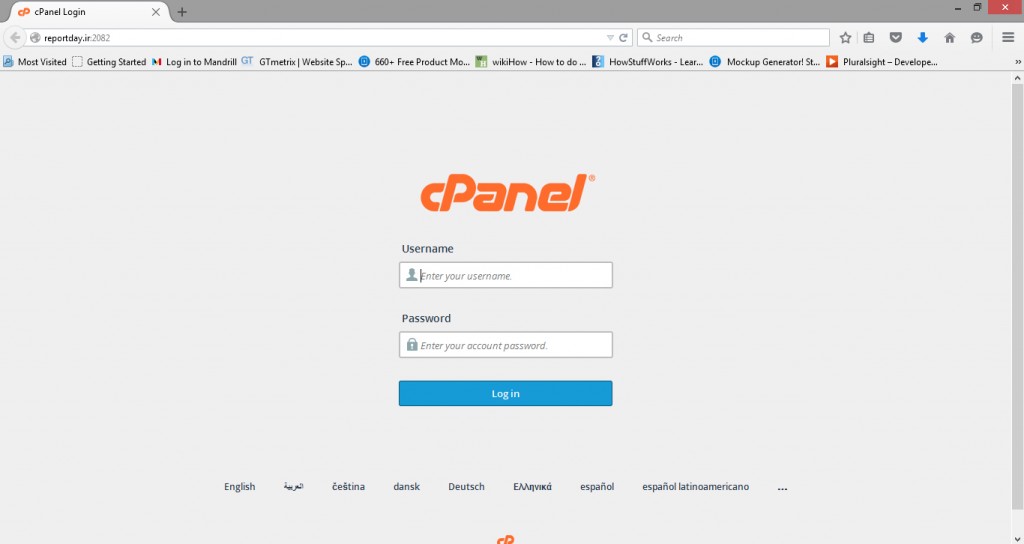
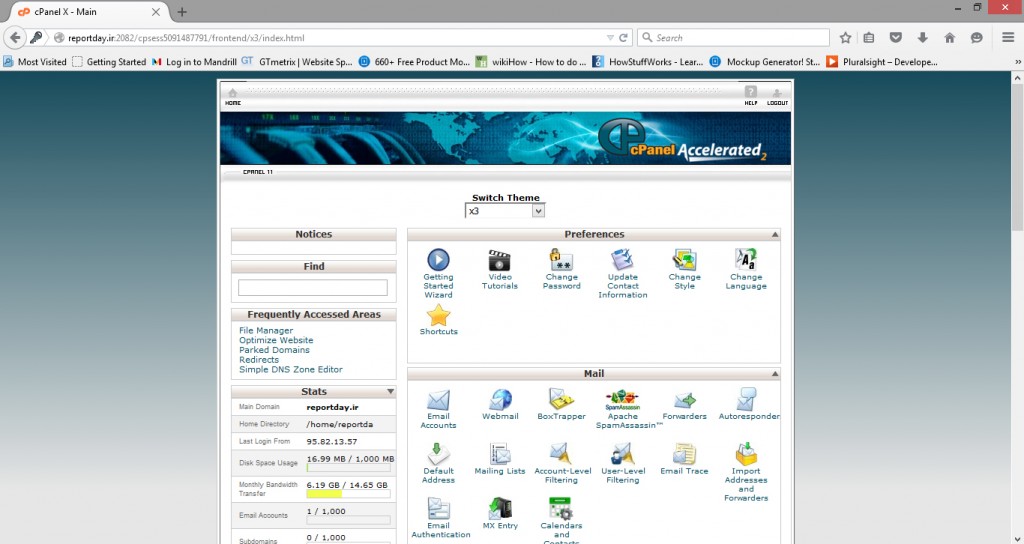
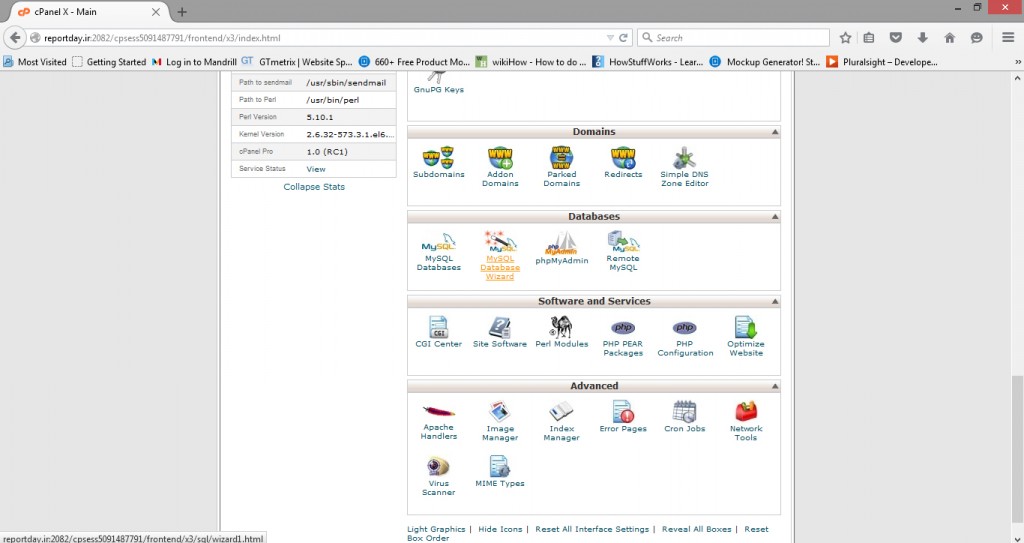
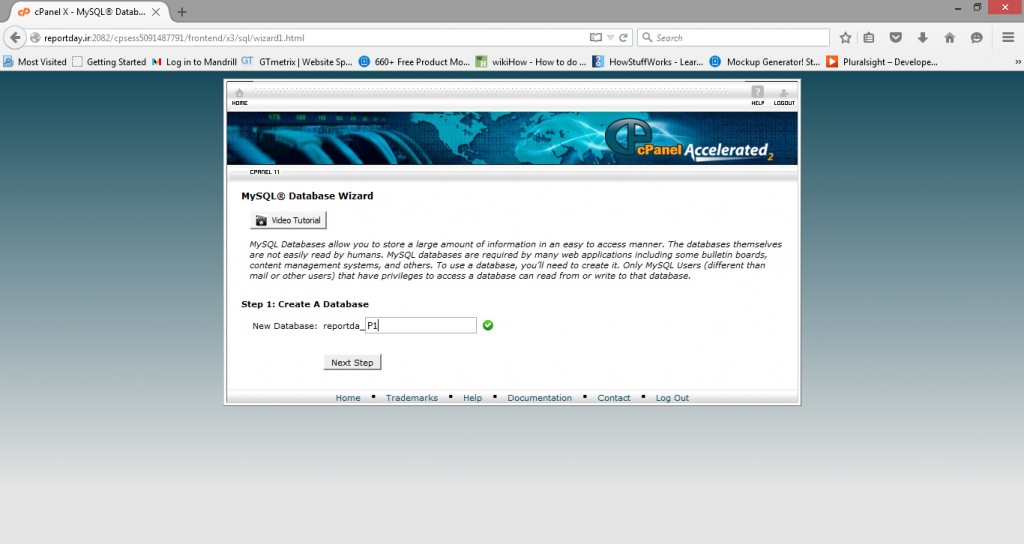
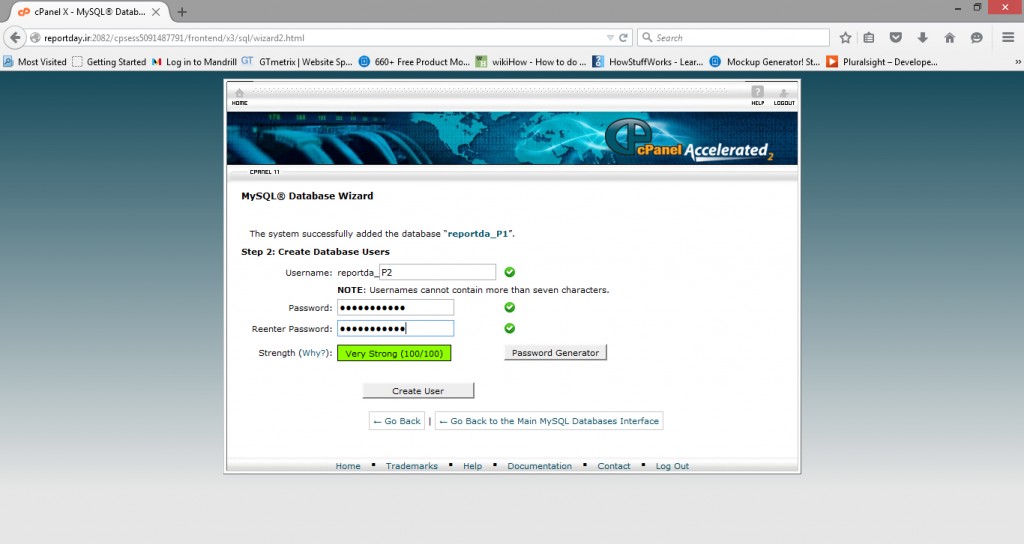
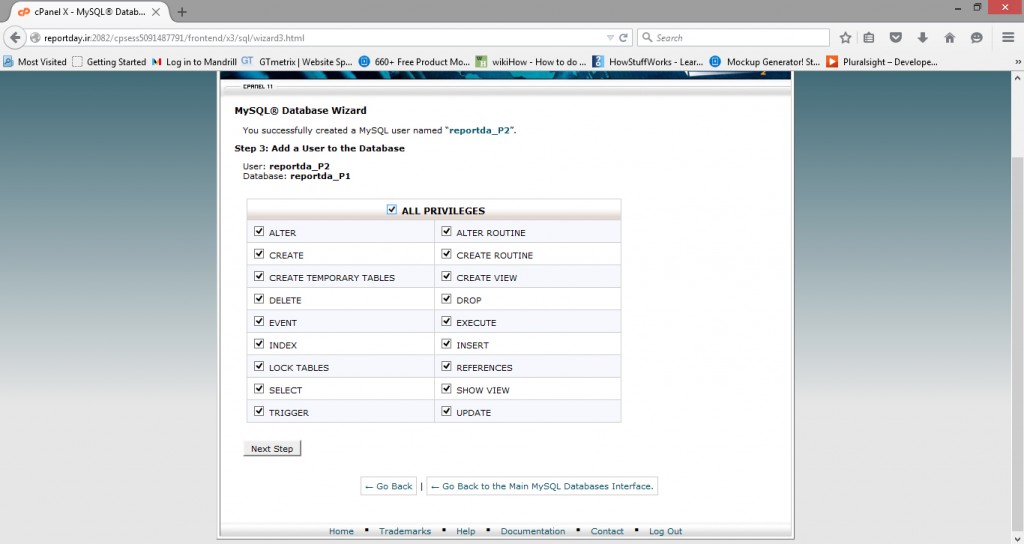
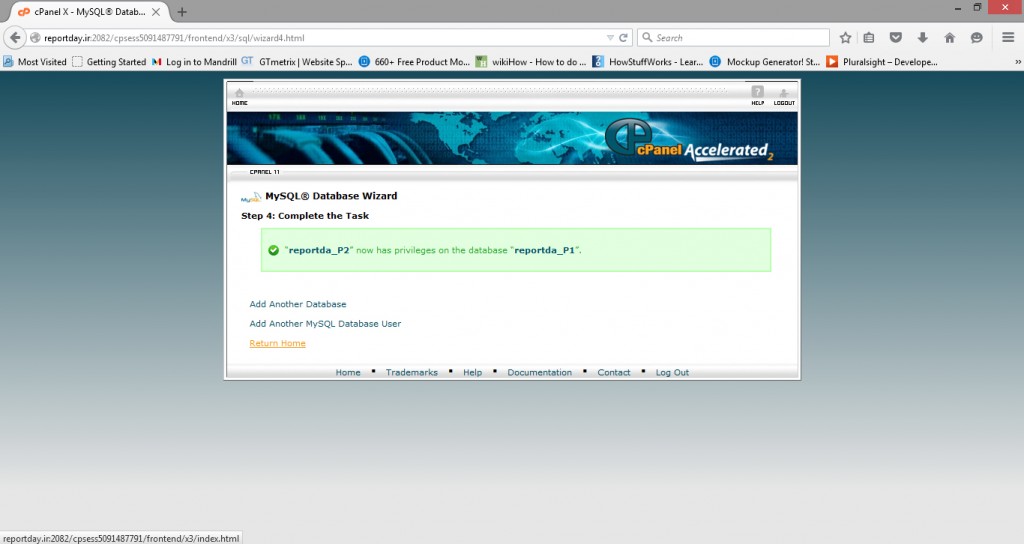
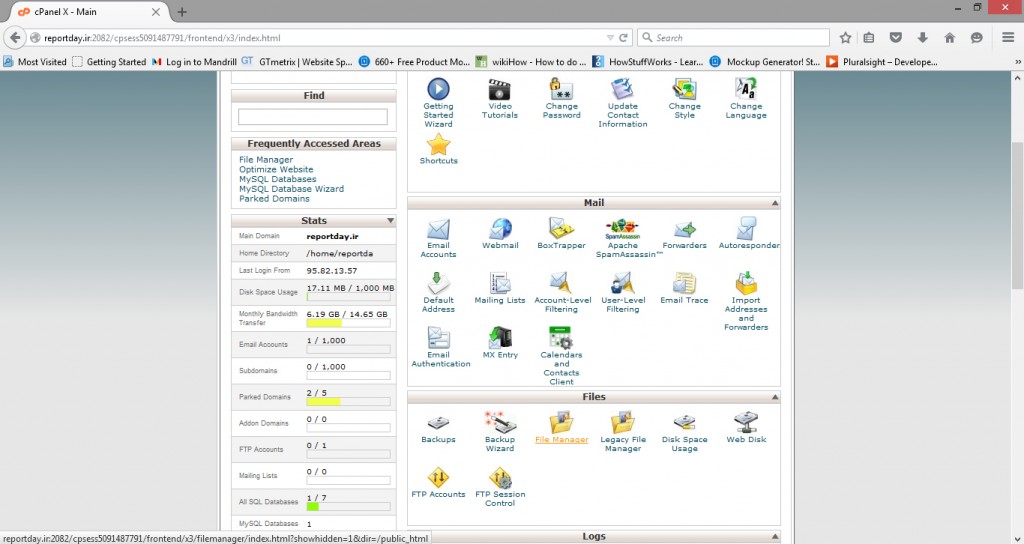
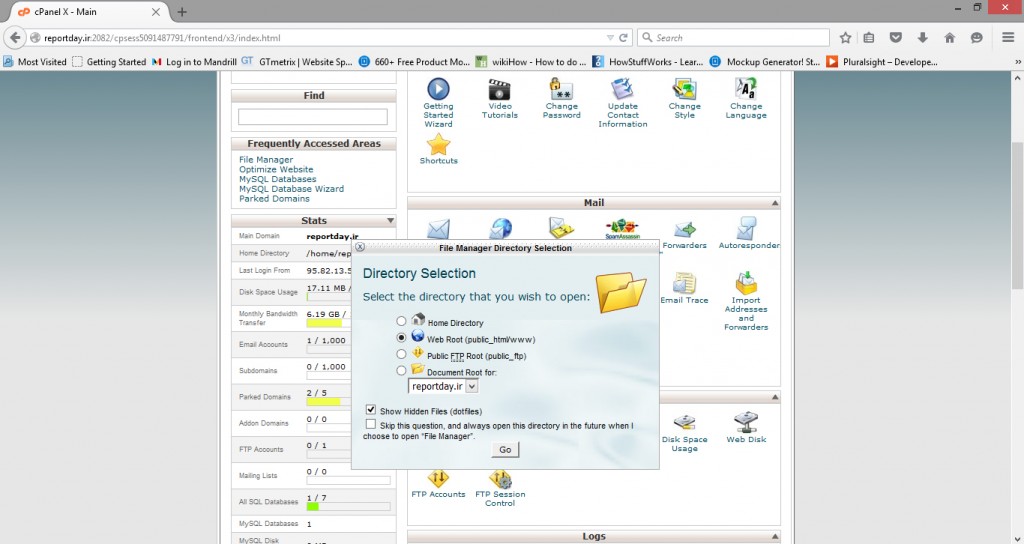
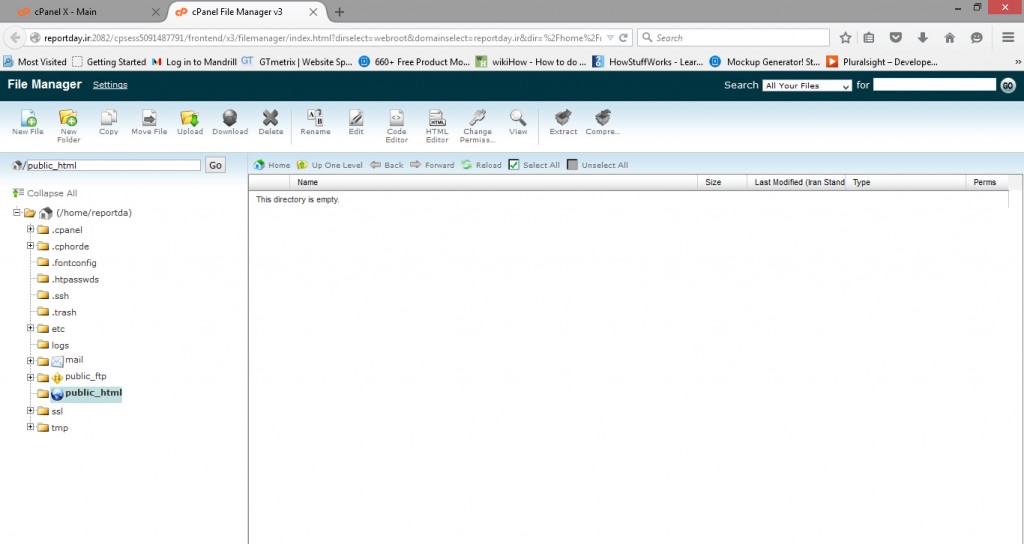
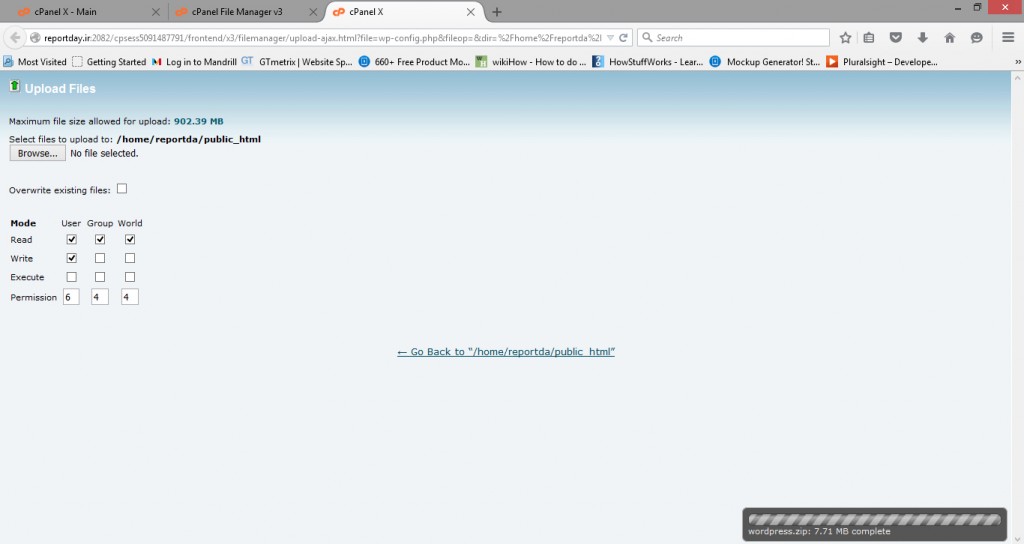
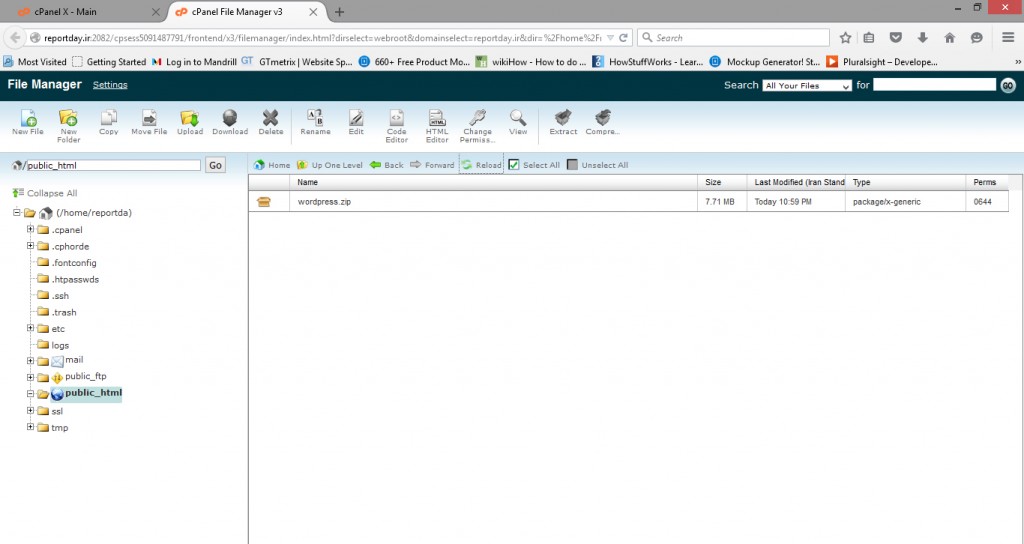
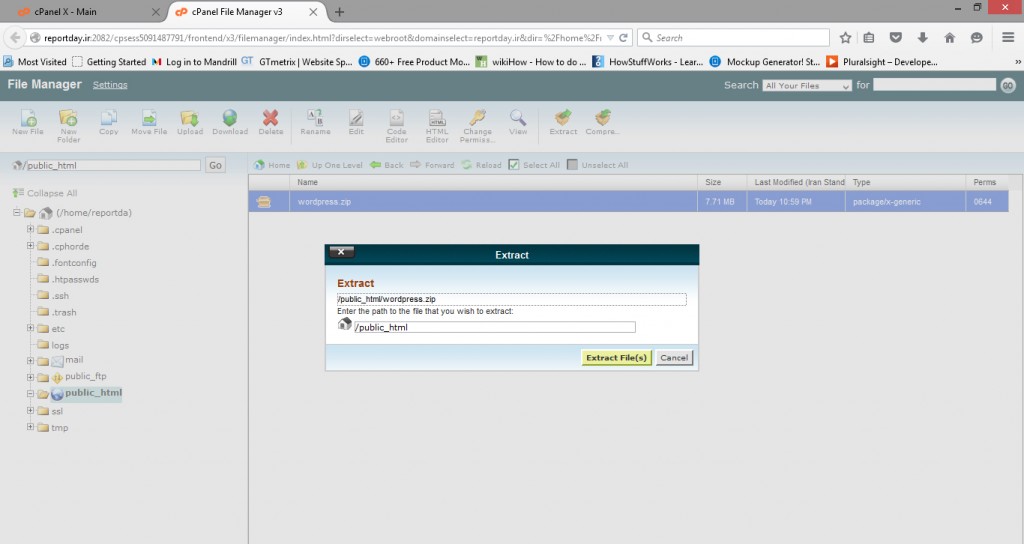
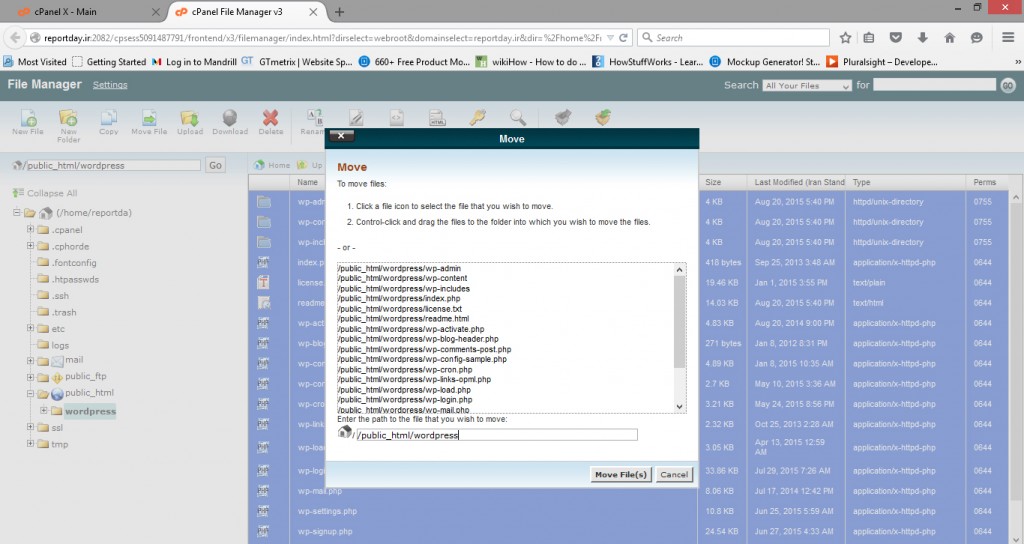
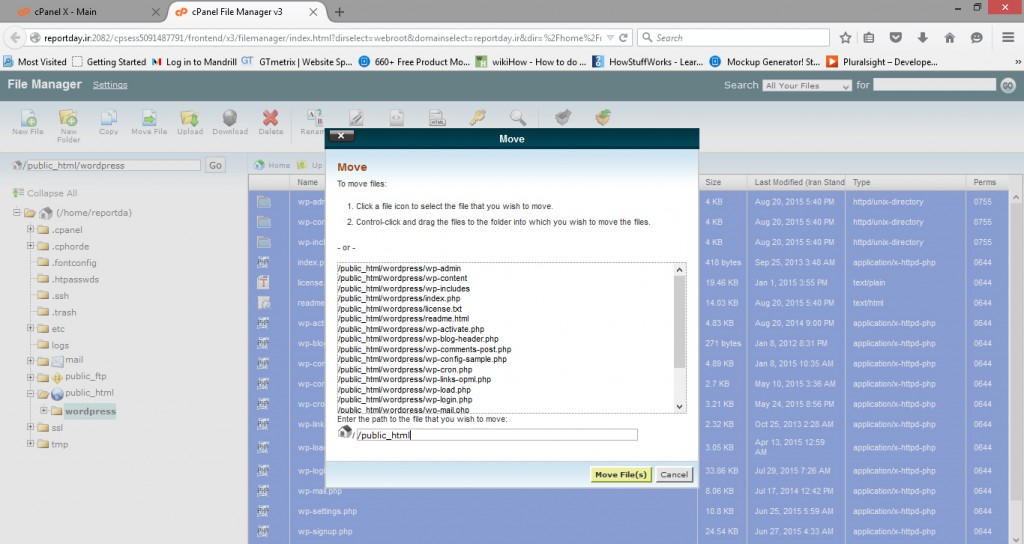
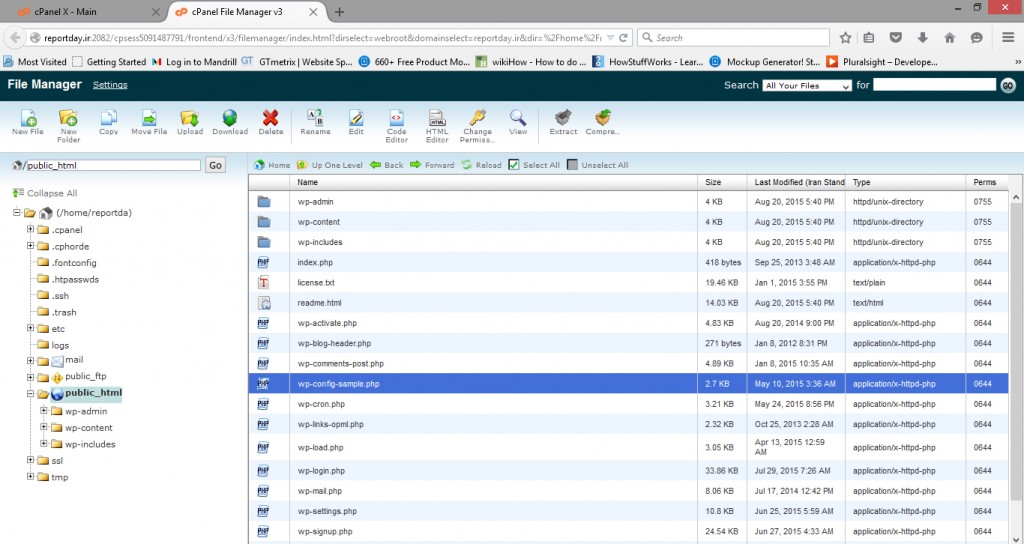
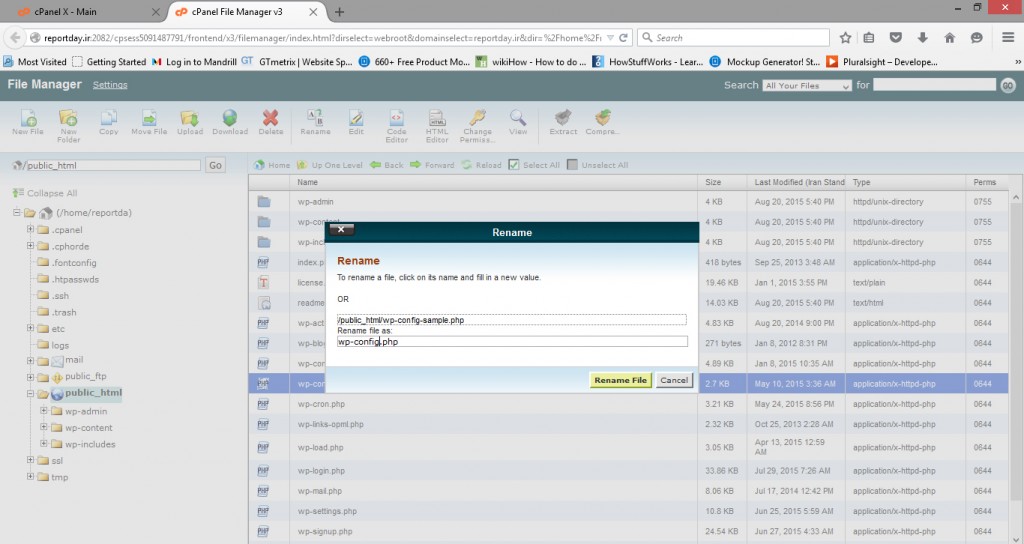
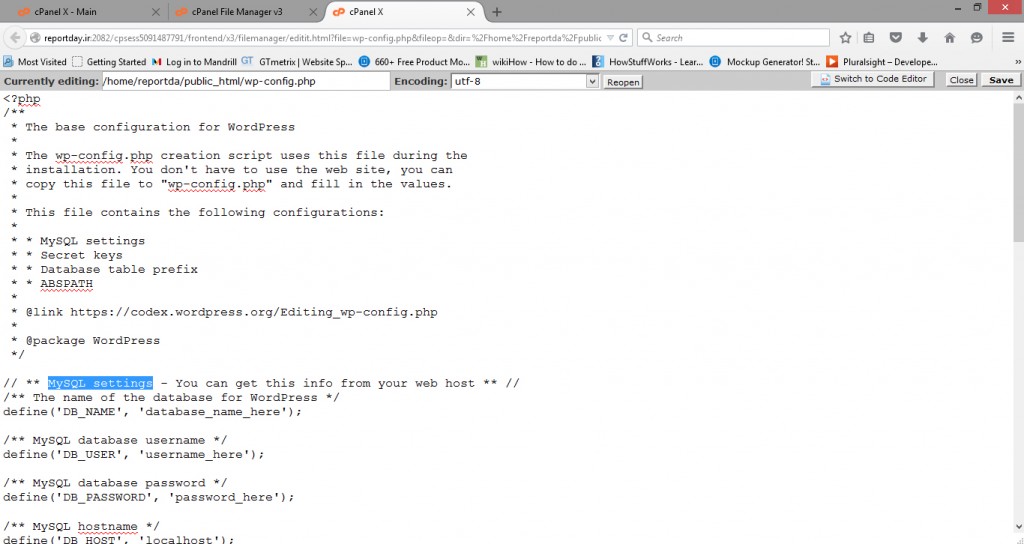
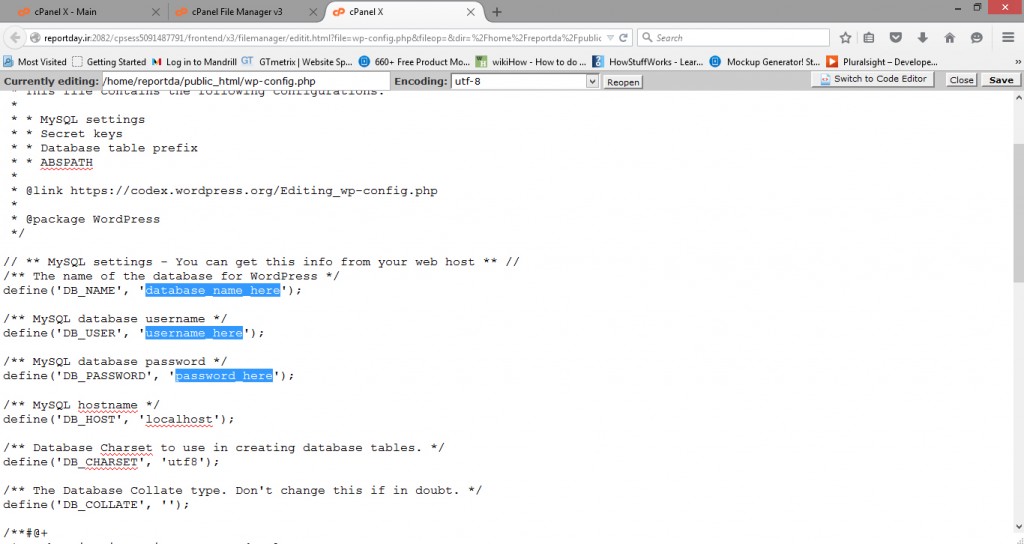
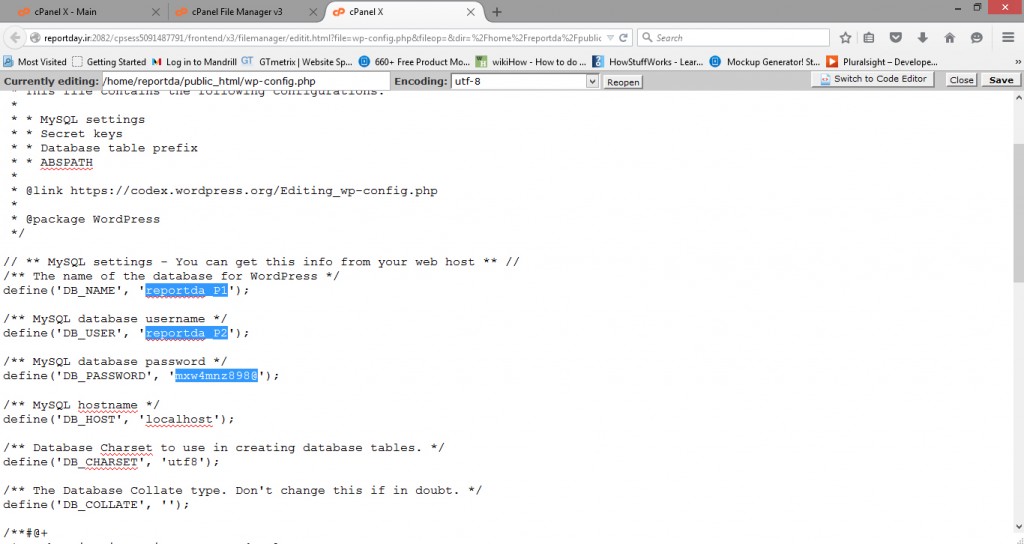
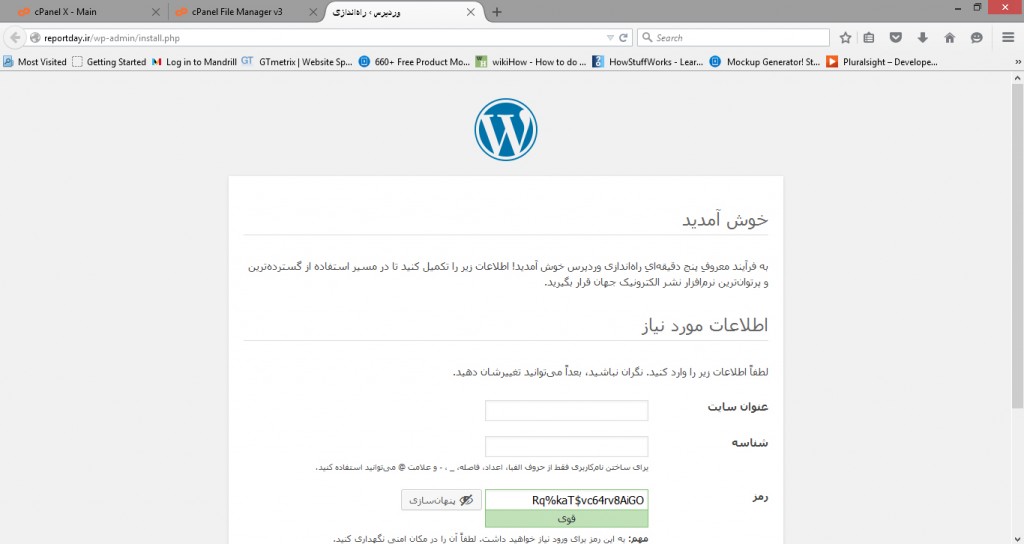
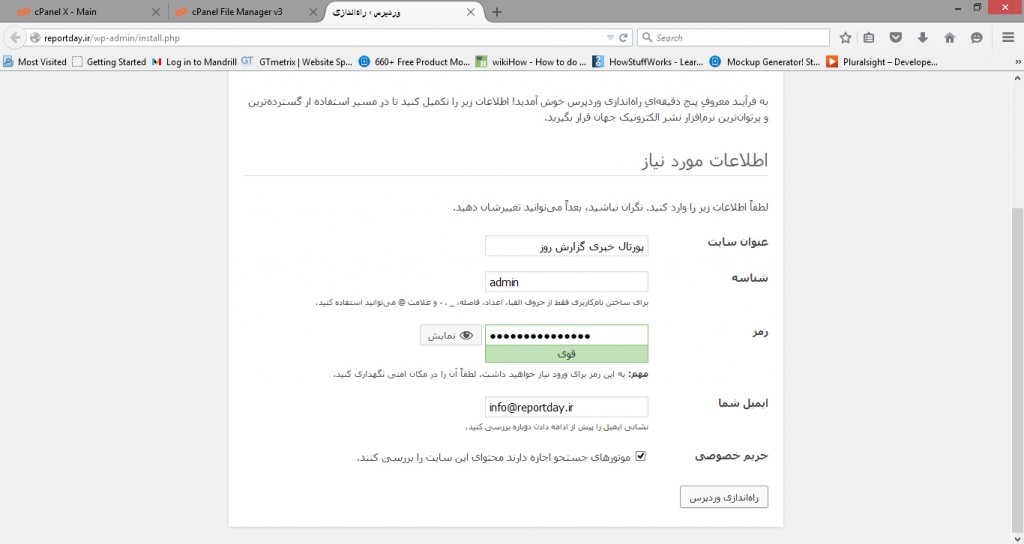

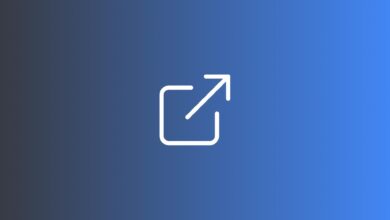
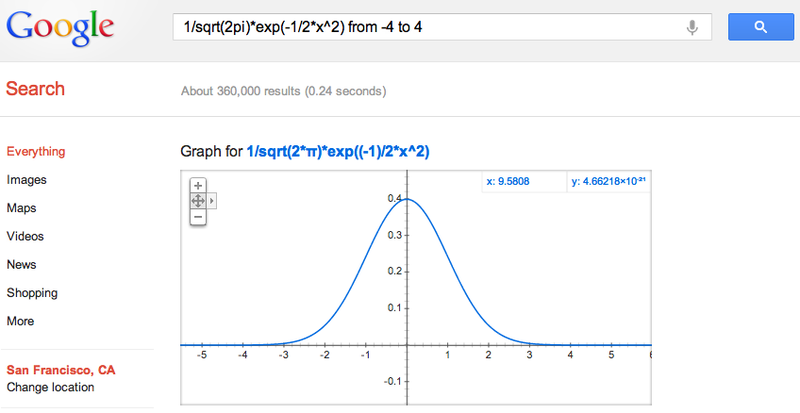

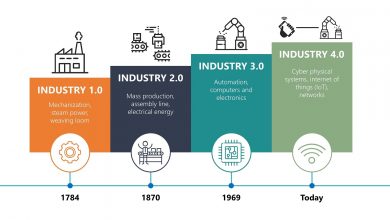
ممنون
خیلی کامل و دقیق و عــــــــــــالی بود.
ممنون عالی بود
با تشکر از شما.