درس هشتم کلاس درس آموزش حسابداری در اکسل به زبان ساده
همکلاسی و همراه خوب یو سی؛ سلام
به صفحه هشتم کلاس درس آموزش حسابداری در اکسل به زبان ساده خوش آمدید.
در این صفحه از کلاس، شما می توانید درس هشتم با موضوع «بیشتر بدانید» را به صورت آنلاین مطالعه کنید.
همچنین از صفحه اول کلاس به درس اول با موضوع «قدم اول؛ طراحی»، صفحه دوم کلاس به درس دوم با موضوع «تابع های پُر کاربرد»، صفحه سوم کلاس به درس سوم با موضوع «تابع های مالی»، صفحه چهارم کلاس به درس چهارم با موضوع «پیغام های خطا در اکسل»، صفحه پنجم کلاس به درس پنجم با موضوع «صورت های مالی»، صفحه ششم کلاس به درس ششم با موضوع «نمودار»، صفحه هفتم کلاس به درس هفتم با موضوع «چاپ و گزارشگیری» دسترسی خواهید داشت.
سوال های درسی خود را نیز می توانید از انتهای صفحه مطرح نمایید.
لطفاً توجه داشته باشید که هر یک از درس ها برای یک روز در نظر گرفته شده اند.
بنابراین توصیه می شود برای هر درس یک روز کامل، زمان بگذارید و چندین بار آن درس را مطالعه کنید و تمرین نمایید تا نسبت به آن درس، مسلط شوید.
خب؛ درس هشتم را شروع می کنیم.
در درس هشتم می خواهیم به چند نکته مهم و کاربردی بپردازد.
تغییر پس زمینه
در صورتی که از صفحه سفید پس زمینه اکسل خسته شده اید می توانید به زبانه Page Layout رفته و با کلیک روی Background، تصویر دلخواه خود را از بین فایل های کامپیوترتان انتخاب کنید. (تصویر 109) البته اگر بطور حرفه ای تر نگاه کنیم، ممکن است شما بخواهید آرم یا لوگو شرکت تان را در پس زمینه قرار دهید.

اگر هم پشیمان شُدید و به این نتیجه رسیدید که همان صفحه سفید رنگ خیلی بهتر است، می توانید دوباره به همان زبانه Page Layout بروید و این بار Delete Background را انتخاب نمایید.
شماره صفحه
هیچ وقت شماره صفحه را تایپ نکنید! اگر شماره صفحه ها را دستی وارد کنید، آن وقت هر زمان که بخواهید تغییری در تعداد صفحات بدهید، باید کلی دوباره کار کنید و شماره صفحه ها را مجدداً تنظیم کنید. برای اینکه شماره هر صفحه به صورت خودکار وارد شود، می توانید از منوی Insert گزینه Header & Footer را انتخاب کنید. (تصویر 110) با انتخاب این گزینه، ابزارهای سرصفحه و پاصفحه (Header & Footer Tools) ظاهر می شوند.

حالا می توانید شماره صفحه را با انتخاب Page Number و یا Number of Pages، تاریخ را با انتخاب Current Date، زمان را با انتخاب Current Time، نام کاربرگ را با انتخاب Sheet Name، عکس یا به عبارتی آرم شرکت را با انتخاب Picture و… در بالا یا پایین همه صفحات قرار بدهید. (تصویر 111)

پیغام یادداشت
بعضی وقت ها ممكن است داده های یکی از سلول های اکسل نیاز به توضیحات بیشتری داشته باشند. این توضیحات را می توانید با کلیک راست روی هر سلول و با انتخاب گزینه Insert Comment بیان کنید. (تصویر 112)
دقت کنید که خانه های محتوی Comment در گوشه بالایشان یک مثلث کوچک قرمز رنگ قرار می گیرد.

همچنین می توانید از زبانه ی Review گزینه ی New Comment را انتخاب کنید.
رنگ آمیزی
برای رنگ آمیزی یک سلول، کافی است که سلول مورد نظر را انتخاب و با کلیک راست گزینه …Format Cells را انتخاب کنید. در پنجره باز شده می توانید با انتخاب زبانه Fill، رنگ مورد نظر خود را روی سلول اعمال کنید. (تصویر 113)

مرتب سازی
برای مرتب سازی داده ها به ترتیب صعودی یا نزولی، از گزینه Sort & Filter در زبانه Home (تصویر 114) و یا زبانه Data (تصویر 115) استفاده می شود. به این صورت که ابتدا محدوده مورد نظرمان را انتخاب می کنیم و بعد با انتخاب گزینه Sort & Filter، یکی از حالت های Sort A to Z یا Sort Z to A را اجرا می نماییم.


چسباندن خاص
همه به خوبی با Copy و Paste کردن آشنایی داریم. اما آیا تا به حال شده از …Paste Special استفاده کنید؟ هر وقت بخواهید تنها بخش خاصی از اطلاعات کپی شده را در محل مورد نظرتان Paste کنید، گزینه …Paste Special به کمک شما می آید. با انتخاب گزینه …Paste Special از منوی کلیک راست پنجره آن مطابق تصویر 116 باز می شود.

مهمترین گزینه های این پنجره را بررسی می کنیم:
- All: محتویات سلول بطور کامل درج می شود.
- Formulas: تنها فرمول های بکار رفته در سلول کپی شده درج می شود.
- Values: فقط مقدار عددی سلول کپی برداری شده درج می شود.
- Formats: فقط محتویات ظاهری سلول درج می شود. مثلاً اگر سلول اولیه را رنگ کرده باشید، با کپی و انتخاب Formats از پنجره …Paste Special، تنها رنگ آن درج خواهد شد.
- Comments: در صورتی که سلول کپی شده دارای توضیحات باشد، فقط همان توضیحات درج می شوند.
- Validation: تنها شرط های سلول را درج می کند.
بی حرکت کردن سطر یا ستون در اکسل
برای جابجا شدن در کاربرگ بطوریکه قسمتی از سلول ها ثابت بمانند و شما بتوانید اطلاعات سطرهای پایین تر را ببینید و چک کنید که مربوط به کدام ستون هستند، می توانید از منوی View گزینه Freeze Panes را انتخاب کنید. (تصویر 117)

به عنوان مثال در تصویر 118 می خواهیم عنوان ها ثابت باشند:

برای اینکار ابتدا سلول A2 را انتخاب، سپس از منوی View گزینه ی Freeze Panes را انتخاب می کنیم. (تصویر 119) حالا هر چقدر هم که پایین بروید، سطر اول از جایش تکان نمی خورد!

برای لغو Freeze هم باید از منوی View و Freeze Panes گزینه ی Unfreeze Panes را انتخاب کنید.
کلیدهای میانبر
بعضی از کلیدهای میانبر اکسل عبارتند از:
| کلید | شرح | کلید | شرح |
| Ctrl + C | Copy | Ctrl + X | Cut |
| Ctrl + V | Paste | Ctrl + B | Bold |
| Ctrl + I | Italic | Ctrl + U | Underline |
| Ctrl + T | Table | Ctrl + K | Insert Hyperlink |
| Shift + F3 | Insert Function | Alt + = | AutoSum |
| Ctrl + F3 | Name Manager | Ctrl + ` | Show Formulas |
| Ctrl + Shift +F3 | Create From Selection | Ctrl + Alt + F5 | Refresh All |
| Ctrl + Shift + L | Filter | Ctrl + Alt + L | Reapply |
| F7 | Spelling | Shift + F2 | New Comment |
| Ctrl + O | Open | Ctrl + S | Save |
| Ctrl + P | | Alt + F8 | View Macros |
| Ctrl + Z | Undo | Ctrl + Y | Redo |
| Ctrl + F | Find | Ctrl + H | Replace |
خب؛ درس هشتم، درس پایانی آموزش حسابداری در اکسل به زبان ساده بود که خدمت تان ارائه شد.
امیدواریم مطالب، مناسب حال شما بوده باشد؛ و از محتوای انتخابی، رضایت داشته باشید.



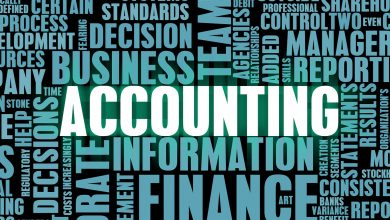
سلام و روزتون بخیر ممنون از مطالب. بسیار کاربردی و دور از زیاده گویی بودن. موفق و تندرست باشین
سلام ممنون از سایت خوبتون و آموزش عالی و کاربردی، موفق و پایدار باشید.
درود بر شما عالی بود
سلام و خسته نباشید استاد گرامی
واقعا مفید بود
خدا خیرتون بده
سلام و سپاس از اطلاعات عالی، لطفا در ارتباط با پیوت و ویلوکاپ و ایف ارور هم توضیح بفرمایین،pivot, vlookup, iferror موفق باشید
خیلی کاربردی و مفید بود
خدا قوت
سلااام واقعا اموزشتون بینظیر بود. عاااالی من اصلا محیط اکسل رو دوست نداشتم ولی اموزش شما انقدر مفید بود و خیییلی عالی توضیح دادین که الان از اکسل دیگه خوشم اومده. مررررررسی واقعا. خداقوت
فوق العاده بود
واقعا ممنونم بابت توضیحات کامل و ساده و واضحتون. من با اینکه مدرک icdl رو گرفتم. اما بازم بعضی از مطالب رو بهمون اموزش ندادن
بازم تشکر
بسيار عالي بود مطالب، ممنون از زحماتتون
مطالبی بسار کاربردی و خوبی بود.
سپاس از این همه تلاش و خوبی.
واقعا عالی بود..ممنونم.
با سلام شما نشون دادید که هنوز معرفت کلی حرف ها برای گفتن داره توی این دنیا بی معرفتی
سلام.
یه دنیا اااااا ممنونم از لطف بینهایت شما که اطلاعاتتون رو در اختیارمون قرار دادین.
از خوزستان/ اهواز
با عرض سلام و خسته نباشید ممنون از اینکه اینهمه اطلاعات مفید رو بدون هیچ چشمداشتی در اختیار علاقه مندان گذاشتین به قول دوستمون واقعا دمتون گرم.
از کرمان
این حجم از اطلاعات رو بدون گرفتن هیچ پولی و منتی در اختیار عموم گذاشتین کارتون کم نظیر هستش
دمتون گرم
یه دنیا ممنون که انقدر بزرگوارانه این مطالب رو به صورت رایگان توی اختیار ما گذاشتین?????????
آفرین و صد احسنت به شما
واقعا باعث خوشحالی منه که میبینم ، افرادی با این طرز تفکر خوب
در راستای فراگیری و آموزش علم حسابداری دارند قدم های بزرگی برمیدارند.
با تشکر
با سلام خدمت شما از مطالب سایتتون سپاسگزارم خیلی عالی و راحت و روان بود خدا خیرتون بده
خیلی عالی و مفید بود ممنون از شما
بسیار عالی و مفید
سلام.
حقیقتا مطالبتان عالی و اموزنده بود
من خیلی راضی بودم. زنده باشی
باتشکر
سلام و خسته نباشید. من توی یک سلول نام ۶ نفر رو لیست کردم بوسیله دیتا ولیدیشن و این افراد تحویل دهنده ی سیب به ما هستند که در مقابلشون تعداد جعبه های سیب تحویلی نوشته میشه. میخوام توی یک کاربرگ دیگه توی سلول فرمول بنویسم که اگر اون اسم مثلا علی بود اون تعداد سیبی که تحویل داده تو همین سلول کپی بشه اگه هم نبود اتفاقی نیوفته. ممنون میشم راهنماییم کنین.
سلام
باید از تابع vlookup استفاده نمایید.
سلام خسته نباشید
من میخام یع چیزی تو مایه های انبار بسازم با اکسل
که مثلا چن قلم از چی داریم و حالا قیمت و اینجور چیزا
شدنی هست؟ ممنون میشم راهنمایی کنید.
دمتون گرم خیلی خوب بود
با سلام و احترام. واقعاً مطالب و آموزشهایتان بسیار کاربردی و عالی بود. با تشکر از زحمات شما…
خیلی عالی بود واقعا ممنون??
سلام. وقتتون بخیر. مطالب خیلی کاربردی بود و توضیحات خیلی عالی. سپاس از شما.
سلام خسته نباشید چطوری باید کاری کنیم که در صورت سود و زیان قسمت سود یا زیان ویژه خودکار معلوم بشه؟؟
سلام و واقعا خستهنباشید و یدنیا ممنون واقعا اجرتون باخدا دمتو ن گرم