درس هفتم کلاس درس آموزش حسابداری در اکسل به زبان ساده
همکلاسی و همراه خوب یو سی؛ سلام
به صفحه هفتم کلاس درس آموزش حسابداری در اکسل به زبان ساده خوش آمدید.
در این صفحه از کلاس، شما می توانید درس هفتم با موضوع «چاپ و گزارشگیری» را به صورت آنلاین مطالعه کنید.
همچنین از صفحه اول کلاس به درس اول با موضوع «قدم اول؛ طراحی»، صفحه دوم کلاس به درس دوم با موضوع «تابع های پُر کاربرد»، صفحه سوم کلاس به درس سوم با موضوع «تابع های مالی»، صفحه چهارم کلاس به درس چهارم با موضوع «پیغام های خطا در اکسل»، صفحه پنجم کلاس به درس پنجم با موضوع «صورت های مالی»، صفحه ششم کلاس به درس ششم با موضوع «نمودار»، صفحه هشتم کلاس به درس هشتم با موضوع «بیشتر بدانید» دسترسی خواهید داشت.
سوال های درسی خود را نیز می توانید از انتهای صفحه مطرح نمایید.
لطفاً توجه داشته باشید که هر یک از درس ها برای یک روز در نظر گرفته شده اند.
بنابراین توصیه می شود برای هر درس یک روز کامل، زمان بگذارید و چندین بار آن درس را مطالعه کنید و تمرین نمایید تا نسبت به آن درس، مسلط شوید.
خب؛ درس هفتم را شروع می کنیم.
در درس هفتم می خواهیم به چاپ کردن اطلاعات وارد شده در اکسل بپردازیم، به عبارتی می خواهیم از اکسل خروجی دریافت کنیم.
بعد از ورود اطلاعات و تکمیل گزارش ها ممکن است شما طبق روال سنتی و معمول، نیاز به گزارش های کاغذی هم داشته باشید. در این صورت می توانید ابتدا روی سربرگ سبز رنگ File کلیک و سپس گزینه Print را از گوشه سمت چپ انتخاب نمایید. تصویر 99 مسیر را به شما نشان می دهد.

خب؛ حالا با تک تک گزینه های این صفحه آشنا می شویم.
توصیه می کنم که همیشه قبل از چاپ، پیش نمایش (Print Preview) را مشاهده کنید. بعد در صورتی که همه چیز مطابق میل تان بود، پرینت بگیرید. به سمت راست تصویر 99 که شبیه کاغذ است نگاه کنید. این قسمت که در حال نمایش اطلاعات فروش و بطور نصفه نیمه! نمودار آن است، Print Preview یا پیش نمایش نامیده می شود.
همانطور که می بینید در این پیش نمایش، نمودارها بطور کامل نمایش داده نشده اند و این نشان می دهد که بطور کامل در یک برگ کاغذ A4 هم چاپ نمی شوند. برای حل این مشکل لازم است به سراغ قسمت تنظیمات (Settings) برویم.
تنظیمات چاپ (Settings)
محدوده چاپ (Print Range)
اولین قسمت در تنظیمات، مربوط به محدوده چاپ است. به این معنی که شما باید مشخص کنید که می خواهید کدام قسمت از کاربرگ را چاپ کنید؟ اگر بخواهید همه اطلاعات کاربرگ فعال چاپ شوند باید گزینه چاپ کاربرگ فعال (Print Active Sheets) را انتخاب نمایید. (تصویر 100)

اگر می خواهید همه کاربرگ ها از اول تا آخر چاپ بشوند، باید چاپ کل کتاب کاری (Print Entire Workbook) را انتخاب کنید.
اگر تصمیم دارید فقط یک منطقه خاص را چاپ کنید – مثلاً می خواهید فقط اطلاعات مقایسه ای فروش سال های 1391 و 1392 چاپ بشوند – باید ابتدا این اطلاعات را انتخاب کنید. تصویر 101 را ببینید.

سپس از قسمت محدوده چاپ، گزینه Print Selection (چاپ محدوده انتخاب شده) را انتخاب نمایید.
به قسمت پیش نمایش نگاه کنید. در تصویر 102 می بینید که فقط جدول مقایسه ای 91 و 92 نشان داده شده است.

توجه داشته باشید که اگر بخواهید در بین صفحات اکسل فقط صفحه های خاصی را چاپ کنید، مثلاً صفحه های 3 تا 8 چاپ شوند، می توانید در پنجره Print قسمت Pages: … To را روی شماره صفحه های مورد نظر خود تنظیم نمایید. (تصویر 103)

دسته بندی (Collated)
Collated زمانی استفاده می شود که شما می خواهید بیشتر از یک نسخه پرینت بگیرید. مثلاً بخواهید همه اطلاعات کاربرگ را، 3 بار (مرتبه) چاپ کنید. خب؛ برای اینکار ابتدا باید تعداد دفعات چاپ – که در اینجا 3 مرتبه است – را در قسمت تعداد نسخه (Copies) در بالای صفحه پرینت وارد نمایید. (تصویر 104)

Collated برای مشخص کردن ترتیب چاپ است. فرض کنید کاربرگ تان 5 صفحه A4 است و شما می خواهید برای بار اول صفحه های 1 تا 5، بار دوم صفحه های 1 تا 5 و بار سوم هم صفحه های 1 تا 5 چاپ شوند. در واقع می خواهید سه دسته ی مرتب بعد از چاپ داشته باشید. در این صورت باید از Collated استفاده کنید. (تصویر 105)

Uncollated برای زمانی است که شما می خواهید ابتدا 3 بار صفحه اول چاپ شود. بعد 3 بار صفحه دوم، بعد 3 بار صفحه سوم و همینطور تا صفحه پنجم. که خب؛ در این حالت باید بعد از چاپ، زحمت دسته بندی و مرتب کردن را خودتان بکشید.
جهت کاغذ (Orientation)
برای مشخص کردن جهت کاغذ (عمودی باشد یا افقی) باید به قسمت Orientation مراجعه کنید. برای چاپ روی کاغذ عمودی گزینه Portrait Orientation و برای چاپ روی کاغذ افقی گزینه Landscape Orientation را انتخاب کنید. در اینجا ما حالت کاغذ افقی را انتخاب می کنیم. پیش نمایش را در تصویر 106 ببینید.

مشاهده می کنید که در این تصویر نمودار هم بطور کامل مشخص هست. پس مشکل چاپ نشدن قسمتی از اطلاعات در یک برگه را می توانیم با تغییر جهت کاغذ اصلاح کنیم.
نکته: برای انتخاب اندازه کاغذ – مثل A4 یا A3 – می توانید از قسمت Size استفاده کنید. Margins هم برای تعیین حاشیه های اطراف از بالا، پایین، چپ و راست می باشد.
مقیاس گذاری (Scaling)
بعضی وقت ها با تغییر جهت کاغذ، مشکل عدم نمایش کامل اطلاعات حل نمی شود. در این صورت می توانید از مقیاس گذاری استفاده کنید. (تصویر 107)

با انتخاب گزینه Fit Sheet on One Page، همه اطلاعات کاربرگ در یک ورق چاپ می شوند. فقط اگر اطلاعات خیلی زیاد باشند ممکن است آنقدر ریز چاپ شوند که دیگر قابل خواندن نباشند!!
گزینه Fit All Columns on One Page همه ستون های حاوی اطلاعات (استفاده شده در کاربرگ) را برای چاپ در یک صفحه تنظیم می کند. گزینه Fit All Rows on One Page همه ردیف های حاوی اطلاعات را برای چاپ در یک صفحه تنظیم می کند. No Scaling هم برای استفاده نکردن از مقیاس گذاری است.
اگر بخواهید با دقت بیشتری از مقیاس گذاری استفاده کنید می توانید از زبانه Page Layout به بخش Scale to Fit مراجعه نمایید. تصویر 108 را ببینید.

نکته: Margins – Orientation و Size از زبانه ی Page Layout هم در دسترس هستند.


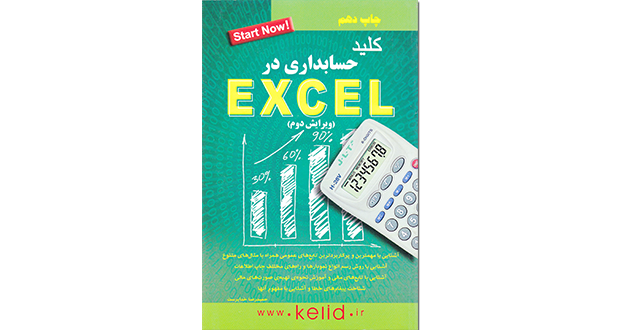

با سلام خسته نباشید در اکسل 2016 قسمت (Print Active Sheets) , (print Range) رو نتونستم پیدا کنم قسمت settings هم نبود