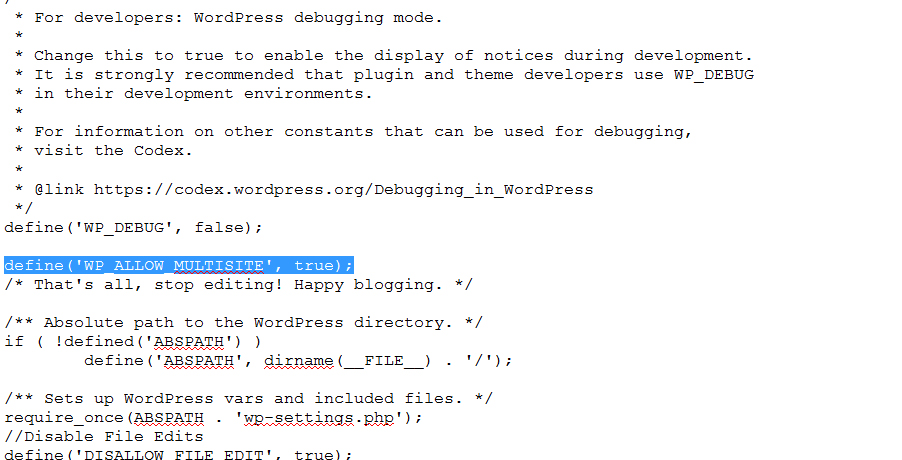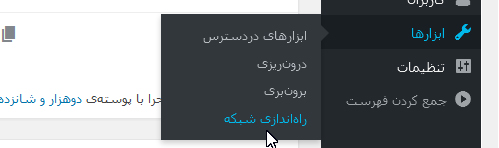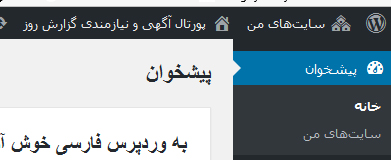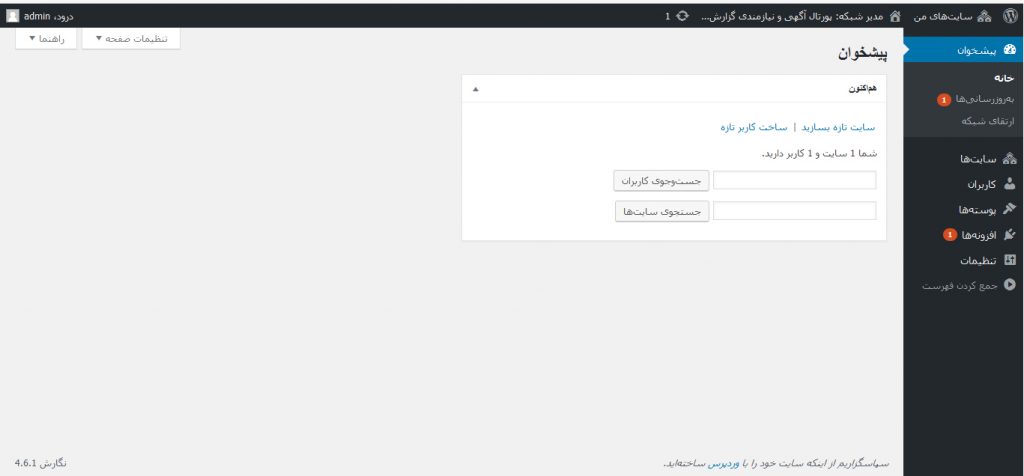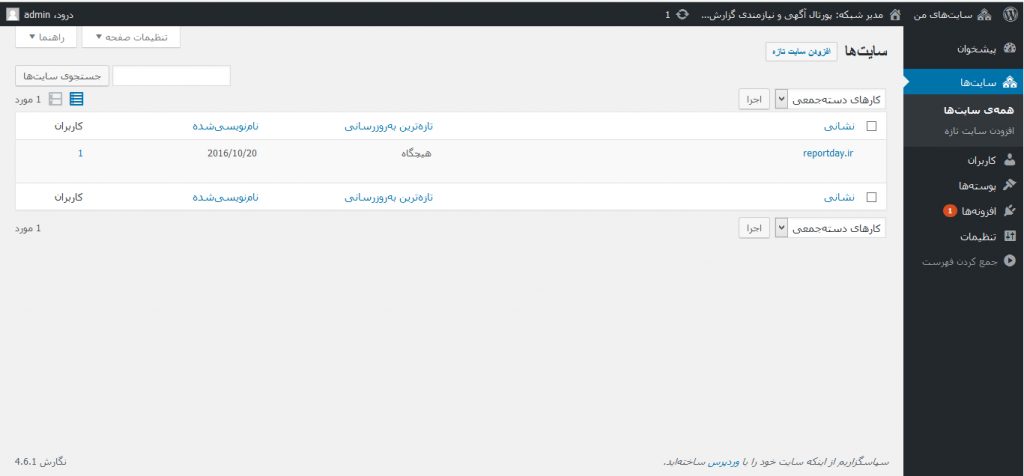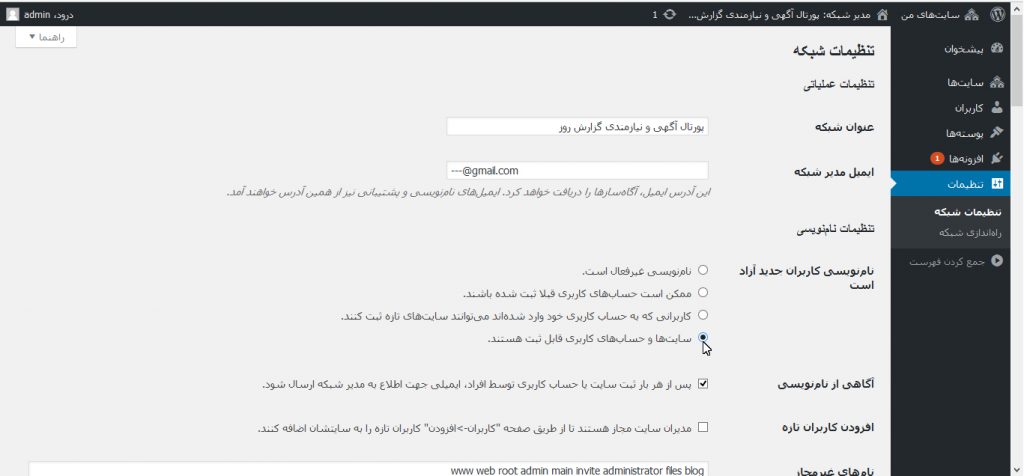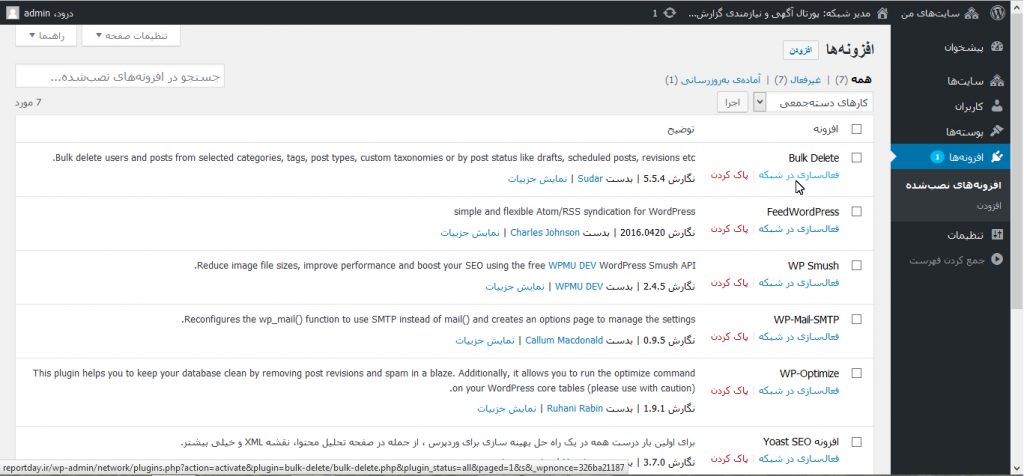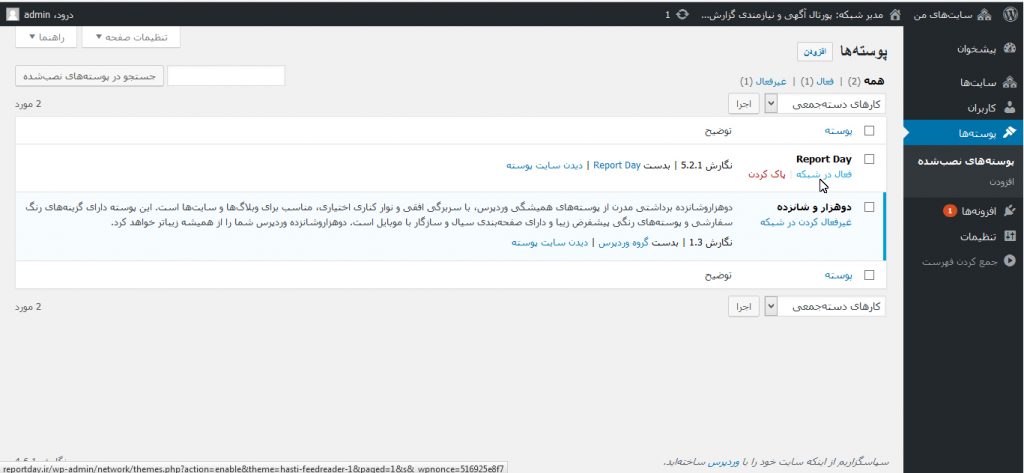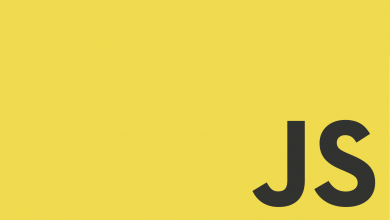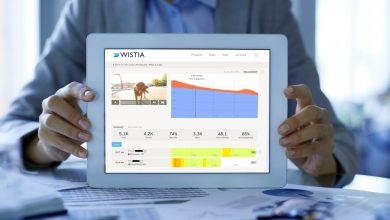راه اندازی و مدیریت چند وب سایت با وردپرس شبکه
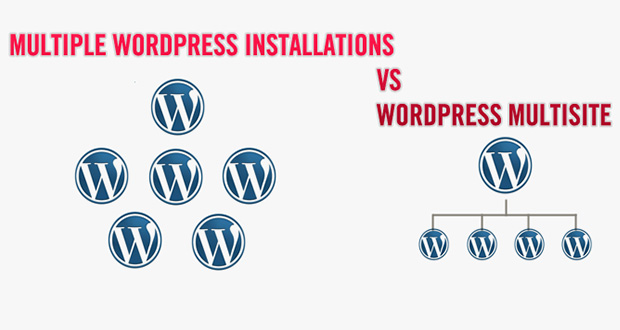
در مطلب اختصاصی «چگونه وردپرس را در هاست لینوکس cPanel نصب کنیم؟» با نصب وردپرس و راه اندازی یک وب سایت آشنا شدیم. حالا ممکن است شما نیاز به چندین وب سایت در یک دامنه (Domain) داشته باشید. به عنوان مثال بخواهید وب سایت تان با زبان های مختلف باز شود، یا شاید تصمیم دارید یک سیستم وبلاگ دهی راه اندازی کنید، و موارد بسیار زیاد دیگر. خب؛ چگونه می توان این کار را با وردپرس انجام داد؟
کاری بسیار ساده و به راحتی چند کلیک است و با استفاده از ویژگی Multi Site شما می توانید شبکه ای از وب سایت ها بوسیله ی وردپرس ایجاد کنید و آنها را مدیریت نمایید. هر کدام از وب سایت ها نیز می توانند کاربران و محتوای خود را داشته باشند.
احتمالاً می خواهید بپرسید: ویژگی Multi Site وردپرس چیست؟
در گذشته این ویژگی به صورت پکیج جداگانه ای تحت عنوان WordPress MU (که MU مخفف Multi User است) ارائه می شد ولی از نسخه 3.0 به بعد، این ویژگی در وردپرس ادغام شد و به همه کاربران اجازه داد که بتوانند شبکه ای از وب سایت ها را از طریق یکبار نصب کردن وردپرس ایجاد کنند.
شما با نصب وردپرس، تنها یک وب سایت مانند www.reportday.ir خواهید داشت. ولی با استفاده از ویژگی Multi Site می توانید چندین زیر سایت (SubSite) ایجاد کنید. نحوه نام گذاری این زیر سایت ها به ساختار وب سایت شما بستگی دارد. اگر از زیر دامنه (SubDomain) استفاده می کنید، می توانید سایت هایی با چنین شیوه نامگذاری داشته باشید: subsite.reportday.ir و اگر از زیر دایرکتورها (SubDirectories) استفاده می کنید، این نامگذاری می تواند به این صورت باشد: reportday.ir/subsite.
اگر می خواهید یک نمونه واقعی از این کاربرد وردپرس را مشاهده کنید، جای دوری نروید. wordpress.com به عنوان یک سرویس دهنده وبلاگ است که از ویژگی Multi Site استفاده می کند و به کاربران اجازه انتخاب زیر دامنه های دلخواه را می دهد.
راه اندازی یک شبکه
اگرچه ویژگی Multi Site به عنوان بخشی از وردپرس می باشد ولی به صورت پیش فرض غیر فعال است و برای استفاده از آن ابتدا باید شبکه را راه اندازی کنید. برای انجام این کار بهتر است ابتدا از وب سایت ساخته شده بر اساس وردپرس خود پشتیبان (Backup) بگیرید.
سپس باید در مورد ساختار آدرس شبکه تان تصمیم گیری کنید. اگر از شیوه زیر دایرکتوری استفاده نمایید که خیلی عالی است و نیازی به تنظیمات خاصی نداشته و می توانید به مرحله بعد بروید. اما اگر می خواهید از زیر دامنه استفاده کنید، ابتدا باید مبحث Wildcard Subdomain را در چند خط پایین تر مطالعه نمایید.
گام بعدی، انجام تغییرات ساده ای در کدها است. برای این کار به فایل wp-config.php در دایرکتوری اصلی وردپرس خود مراجعه کنید و آن را در حالت ویرایش (Edit) قرار دهید؛ سپس به دنبال خط زیر بگردید.
/* That’s all, stop editing! Happy blogging. */
پس از پیدا کردن این خط، کد زیر را بالای آن شبیه تصویر زیر، بنویسید و تغییرات در wp-config.php را ذخیره (save) نمایید.
define('WP_ALLOW_MULTISITE', true);
حالا به پیشخوان وردپرس بروید و روی گزینه ابزارها (Tools) کلیک کنید. مشاهده خواهید کرد که ویژگی جدیدی به نام راه اندازی شبکه (Network Setup) اضافه شده است.
خب؛ قبل از اینکه ادامه بدهیم، بهتر است در مورد Wildcard Subdomains هم توضیحی بدهیم.
ایجاد Wildcard Subdomains
Wildcard در مباحث مربوط به برنامه نویسی و به ویژه Regx برای بررسی مطابقت الگوها مورد استفاده قرار می گیرند. علامت * نشان دهنده یک نام دامنه غیر موجود است، در این حالت در واقع این یک رزرو کننده جا (Placeholder) برای نام زیر دامنه شما می باشد که هنوز تولید نشده است. وارد سی پنل (cPanel) شوید و از کادر Domains گزینه Subdomains را انتخاب کنید.
حالا همانند تصویر زیر، در کادر خالی روبروی Subdomain، یک علامت * قرار دهید و روی Create کلیک فرمایید.
Wildcard Subdomains درست شد. بنابراین به ادامه راه اندازی شبکه می پردازیم.
ابتدا تمام افزونه های نصب شده و فعال در وب سایت تان را تا پایان این مرحله غیر فعال کنید. حالا از قسمت ابزارها در پیشخوان وردپرس روی راه اندازی شبکه کلیک نمایید تا صفحه زیر به نمایش در آید.
در این صفحه است که شما می توانید انتخاب کنید آیا می خواهید از زیر دامنه (SubDomain) استفاده نمایید یا زیر دایرکتورها (SubDirectories)؛ که البته در وردپرس فارسی هر دو را زیر دامنه ترجمه کرده اند! اگر Wildcard Subdomains را ایجاد کرده اید، می توانید گزینه اول (همان که در تصویر بالا جلوی آن نوشته شده است: site1.reportday.ir) را انتخاب کنید. در ادامه یک عنوان برای شبکه وب سایت هایتان و یک آدرس ایمیل به عنوان مدیر شبکه وارد نمایید، که به صورت پیش فرض همان اطلاعات اولیه نصب وردپرس، نوشته شده است. حالا روی دکمه نصب کلیک کنید تا وارد مرحله دوم فعال کردن شبکه شوید.
در مرحله دوم چند خط کد به شما داده می شود که لازم است آنها را کپی کنید و در فایل های wp-config.php و htaccess. وارد نمایید.
لطفاً توجه داشته باشید که قطعه کدی که برای wp-config.php است را باید بالای خط زیر بنویسید.
/* That’s all, stop editing! Happy blogging. */
و همچنین قطعه کد htaccess. را باید کاملاً جایگزین کدهای قبلی کنید.
زمانی که کدها را جایگزین کردید، باید دوباره وارد پیشخوان وردپرس شوید (اصطلاحاً Login کنید). پس از ورود، مشاهده خواهید کرد که دو قسمت جدید، همانند تصویر زیر به پنل مدیریت وردپرس اضافه شده است. مشاهده این تغییرات به معنای فعال و قابل استفاده شدن ویژگی Multi Site وردپرس است.
اضافه کردن یک سایت جدید روی شبکه
پس از راه اندازی شبکه وردپرس و فعالسازی ویژگی Multi Site، بهتر است نگاهی نیز به چگونگی اضافه کردن یک سایت یا بلاگ جدید با استفاده از این ویژگی داشته باشیم. ابتدا در پنل مدیریت و از منوی بالای صفحه، از زیر منوی سایت های من (My Sites)، مدیر شبکه را انتخاب کنید. صفحه ای شبیه به تصویر زیر را مشاهده خواهید کرد.
در این صفحه، از منوی سمت راست روی گزینه سایت ها کلیک کنید. در صفحه جدیدی که باز می شود، سایت های ساخته شده را به شما نشان می دهد، همچنین از «افزودن سایت تازه» می توانید یک سایت جدید بسازید.
روی افزودن سایت تازه کلیک کنید. در این صفحه شما می توانید یک سایت جدید بسازید، عنوان، زبان و یک مدیر برای آن مشخص کنید.
برای اینکه به کاربران اجازه دهید خودشان با استفاده از نمای بیرون سایت (Front-end) بتوانند برای یک زیر سایت جدید ثبت نام کنند، باید عملیات زیر را انجام دهید.
در سمت راست پنل مدیریت، روی تنظیمات (Settings) کلیک نمایید. در زیر قسمت تنظیمات نام نویسی کاربران جدید، می توانید گزینه «سایت ها و حساب های کاربری قابل ثبت هستند» را انتخاب کنید و تغییرات را ذخیره نمایید.
پس از این تغییر کاربران می توانند از طریق آدرسی شبیه به http://reportday.ir/wp-signup.php برای زیر سایت خود ثبت نام کنند.
پس از راه اندازی شبکه، برای اینکه همه چیز آنطور که می خواهید انجام شود، باید تنظیمات خاصی را پیاده سازی کنید. به همین منظور در محیط مدیریت شبکه، در منوی تنظیمات، خط مشی های خود را تعیین کنید. به عنوان نمونه می توانید نام های ممنوعه که تمایل ندارید به عنوان زیر سایت انتخاب شوند را تعیین نمایید و یا ثبت نام را به دامنه های خاصی محدود کنید و حتی برخی از دامنه های ایمیل را محدود سازید. تعیین تنظیمات مربوط به آپلود برای محدود کردن نوع فایل های قابل آپلود توسط کاربران و نیز انتخاب نوع دسترسی کاربران به منوهای مدیریتی مانند نصب افزونه، از دیگر کارهایی است که در این بخش قابل انجام است.
مدیریت کاربران
برای مدیریت کاربران (صاحبان زیر سایت ها) روی شبکه نیز امکاناتی در اختیار دارید. برای این کار لازم است در محیط مدیریت شبکه، از منوی کناری روی گزینه کاربران کلیک نمایید. در صفحه ای که به نمایش در می آید می توانید لیستی از کاربران به همراه زمانی که ثبت نام کرده اند را مشاهده کنید. همچنین نام سایت آنها نیز مشخص شده است. همچنین، لیستی از Super Admin (کاربرانی که اجازه ورود به پنل مدیریت برای اعمال تغییرات در شبکه را دارند) نیز قابل مشاهده است. برای اعمال تغییرات روی یک کاربر خاص، روی نام کاربری آن کلیک نموده و در صفحه ویرایش کاربر اطلاعات مربوط به آن را اصلاح نمایید.
به عنوان یک تذکر به خاطر داشته باشید که در هنگام تعیین نقش کاربری، مراقب باشید که نقش Super Admin، به کاربر اجازه می دهد به همه ی بخش های سایت دسترسی داشته باشد و تغییرات مورد نظر خود را اعمال کند.
برای حذف یک کاربر نیز، نشانگر ماوس را روی نام کاربری قرار دهید و از منویی که نمایان می شود، گزینه حذف (Delete) را انتخاب کنید. البته پیش از اینکه عملیات حذف انجام شود، از طریق یک پنجره دیگر از شما پرسیده می شود که تمایل به انتقال پست ها و پیوندهای این کاربر به کاربر دیگری را دارید و یا می خواهید همه آنها را حذف نمایید.
اضافه کردن افزونه به یک شبکه
گاهی نیاز به اضافه کردن افزونه ای خاص به جهت افزایش کارآیی و یا ارتقای سایت ها (زیر سایت ها) ضروری به نظر می رسد. برای انجام چنین کاری، از محیط مدیریت شبکه روی افزونه (Plugins) کلیک نمایید. اضافه کردن افزونه مانند وردپرس معمولی است تنها تفاوت در اینجا این است که مدیران زیر سایت ها نمی توانند افزونه اضافه کنند و این کار تنها توسط مدیر شبکه امکان پذیر است.
پس از انجام فرآیند نصب می توانید تعیین کنید که آیا این افزونه برای کلیه وب سایت ها مورد استفاده باشد و یا تنها یک وب سایت مشخص بتواند از آن استفاده کند. اگر قصد داشتید افزونه ای در سرتاسر شبکه قابل استفاده باشد، تنها کافی است در همان محیط مدیریت شبکه روی فعالسازی در شبکه (Network Activate) کلیک نمایید.
برای فعالسازی افزونه روی تنها یک سایت نیز از طریق منوی کشویی بالای سمت راست پیشخوان وردپرس به بخش مدیریت سایت مورد نظرتان بروید و در آنجا از طریق قسمت افزونه، نام افزونه را پیدا نمایید و روی فعال کردن کلیک کنید.
افزودن قالب
افزودن قالب (Theme) برای تمامی سایت ها یا وبلاگ های شبکه نیز بسیار ساده است. تنها کاری که باید در این رابطه انجام شود، رفتن به قسمت پوسته ها در محیط مدیریت شبکه وردپرس و سپس انتخاب قالب مورد نظر و کلیک روی فعال کردن در شبکه (Network Enabled) است.
خب، اطلاعاتی که در مورد وردپرس شبکه یاد گرفتید، می تواند به شما در انجام پروژه های ادارات بزرگ که نیاز به شبکه ای از وب سایت ها دارند، کمک کند. به عنوان مثال فکر کنید یک سازمان می خواهد برای هر کشور یا هر شهر یک وب سایت مستقل داشته باشد. همچنین طراحان وب سایت یا پوسته و… نیز با این قابلیت وردپرس می توانند تنها با یک دامنه، نمونه کارهای خود را به نمایش بگذارند و…
[toggle title=”برای مشاهده منابع اینجا کلیک کنید.” state=”close” ]
مقاله علمی و آموزشی «راه اندازی و مدیریت چند وب سایت با وردپرس شبکه»، نتیجه ی تحقیق و پژوهش، گردآوری، ترجمه و نگارش هیئت تحریریه پورتال یو سی (شما می توانید) می باشد. در این راستا کتاب آموزش کاربردی طراحی و مدیریت وب سایت و وبلاگ با سیستم مدیریت محتوای WordPress، نوشته ی محمد مرادی از انتشارات پندار پارس، منتشر شده در خرداد 1391 با شابک 4-13-6529-600-978 در کنار مصاحبه با واحد فنی و پشتیبانی پورتال یو سی (شما می توانید) به عنوان منابع اصلی مورد استفاده قرار گرفته اند.
[/toggle]