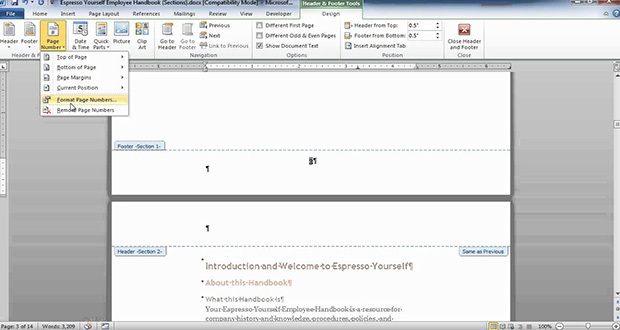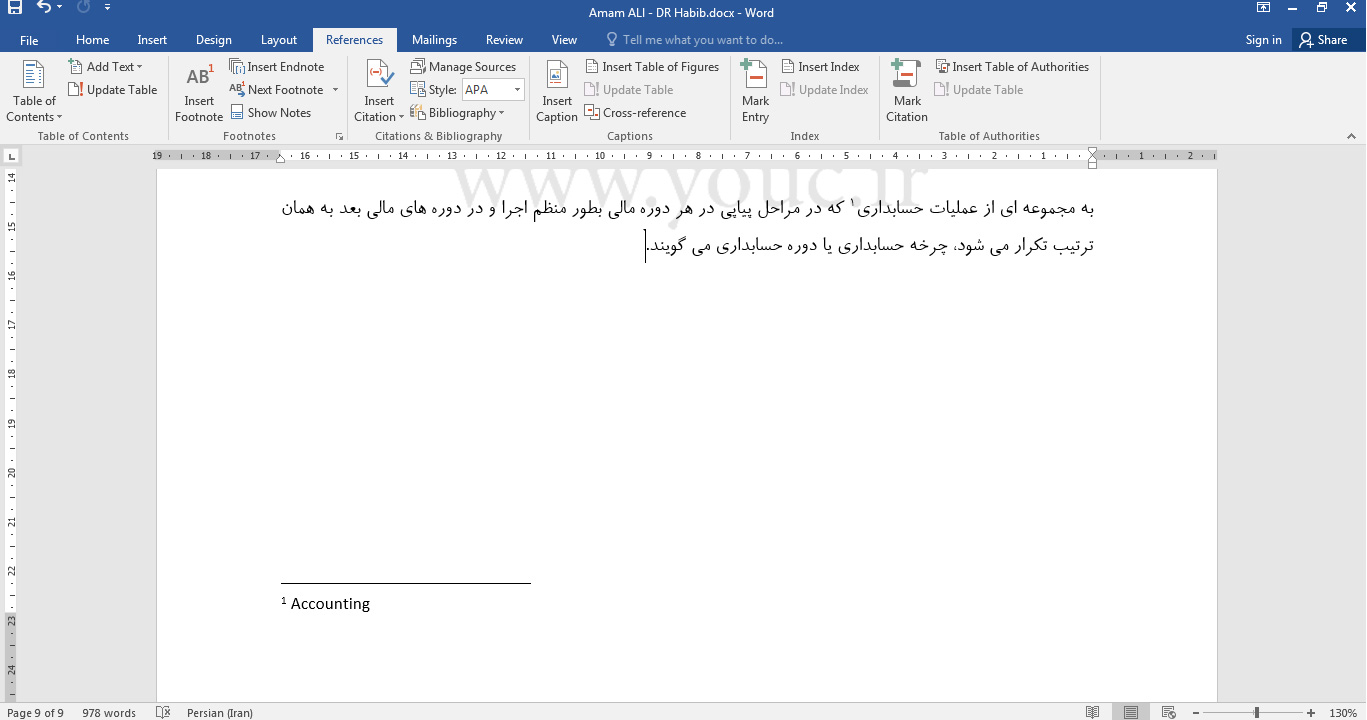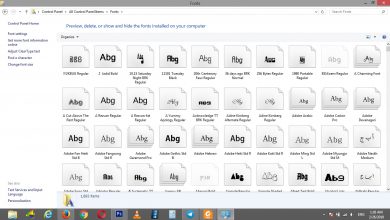چگونه با قالب های آماده Word کار کنیم؟
قالب ها یا Templateها اسناد از پیش طراحی شده ای هستند که می توانند به عنوان الگویی برای اسناد پروژه های مختلف (مثل گزارش های اداری، پایان نامه، رزومه کاری و…) استفاده شوند. قالب ها راهی برای حفظ زبان طراحی یکسان در اسناد سازمان ها، شرکت ها و حتی افرادی است که می خواهند حرفه ای دیده شوند.
یک قالب، چیدمانی مشخص با طراحی و تنظیمات متنی و حروفچینی بخصوص دارد و بسته به نیاز می تواند حاوی جملات یا اطلاعات پُر تکرار در آن نوع بخصوص سند باشد. مزیت استفاده از قالب ها و طراحی قالب های جدید برای نیازهای متفاوت، امکان استفاده همیشگی از آنها و دستیابی به نوعی استاندارد برای تمام اسناد متنی است. همچنین این قالب ها دید خوبی از قابلیت ها و نحوه طراحی اسناد حرفه ای تر به کاربر می دهند. در نتیجه، کار کردن با قالب ها برای تمام افرادی که با نرم افزار Word در هر سطحی کار می کنند یک ضرورت است.
استفاده از قالب های آماده Word
یکی از مزیت های قالب ها، امکان استفاده از قالب های پیش ساخته یا آماده ای است که توسط مایکروسافت یا دیگر کاربران تولید شده و به صورت آنلاین قابل دسترسی هستند. مایکروسافت برای تمام نرم افزارهای مجموعه آفیس، قالب های پیش ساخته ای آماده کرده که به شرط برقراری اتصال به اینترنت و فعال بودن آفیس قابل دسترس هستند. برای مشاهده فهرست قالب های آماده مایکروسافت در ورد کافی است:
- نرم افزار ورد را اجرا کرده و در صفحه اول گزینه New را انتخاب کنید.
- در اینجا می توانید طبق دسته بندی های پیش فرض مایکروسافت مثل Education – Business و… یا بر اساس کلمات کلیدی مورد نظر خود اقدام به جستجو برای قالب مناسب کنید.
- نتایج جستجو یا تمام قالب های دسته بندی مورد نظر شما به همراه فهرست کاملی از همه دسته بندی های قالب های موجود در کنار صفحه به شما نمایش داده می شود.
- قالب مورد نظرتان یا هر کدام را که بیشترین شباهت را به چیزی که می خواهید دارد، انتخاب کرده و کار را شروع کنید.
قالب مناسب بیشتر اطلاعات مورد نظر شما (مثل بخش اطلاعات تماس یا روزهای کاری) را در خود دارد و تنها کافی است تصاویر و اطلاعات خود را جایگزین موارد موجود در قالب کنید یا تنها تغییرات جزئی در آنها دهید.
تغییر قالب های آماده
قالب های ورد را می توانید به سادگی تغییر دهید و مطابق نیازهای خود بهینه سازی کنید، چون رنگ ها، فونت ها، عکس ها، لوگوها و هر آنچه در قالب ها می بینید، قابل ویرایش هستند. برای شروع، یک قالب از قالب های آماده را انتخاب کنید و با اسمی جدید ذخیره کنید. برای این کار می توانید:
- به آدرس File -> Save As -> Computer -> Browse بروید و فایل قالب را در فولدر دلخواه ذخیره کنید. توجه نمایید وقتی روی فلش کوچک کنار زبانه Save As Type کلیک کرده و فایل را به صورت قالب یا Word Template (با پسوند *.dotx) ذخیره می کنید، محل ذخیره سازی به صورت خودکار به فولدر پیش فرض قالب های شخصی تغییر می کند.
- پس از ذخیره سازی فایل با اسم جدید و به عنوان قالب سند، آن را بسته و مجدداً باز کنید. برای دیدن و باز کردن این فایل ها باید به فولدر Documents ویندوز رفته و Custom Office Templates را پیدا کنید.
- حالا تمام تغییرات مورد نظر خود را روی طراحی، محتوا و فرم سند پیاده کرده و همه اطلاعات تکرار شونده (مثل لوگوی شرکت، اطلاعات تماس، اطلاعات فردی و…) را جایگزین کنید. حالا می توانید قالب را ذخیره کنید. (از میانبر Ctrl + S استفاده کنید.)
- در نهایت می توانید باقی اطلاعات مورد نظر را به سند اضافه کرده و این بار به عنوان یک سند یا Document (با پسوند *.docx) ذخیره کنید تا بتوانید از آن پرینت بگیرید یا به صورت آنلاین به اشتراک بگذارید. حالا دیگر لازم نیست هر بار برای تهیه گزارش یا بروشور محصولات از اول کار را شروع کنید، کافی است قالب را باز کرده و محتوای مد نظرتان را بروزرسانی کنید و آن را انتشار دهید.
ساخت قالب های شخصی
مسلماً هیچ کاربری مثل شما از نیازهایتان آگاهی ندارد، بنابراین بعید است قالبی پیدا کنید که تمام نیازهای شما را یکجا برآورده کند. تغییر تقریباً همه چیز در یک قالب پیش ساخته هم خیلی منطقی نیست و می تواند بسیار پُر زحمت باشد، همچنین با استفاده از منوی Controls و قابلیت افزودن قابلیت های تعاملی می توانید اسناد انعطاف پذیری تولید کنید که بتوانند به سادگی ویرایش و بروزرسانی شوند و آماده استفاده باشند. به همین دلیل هم هر کاربر حرفه ای ورد، دیر یا زود مجبور به ساختن قالب شخصی خود می شود.
مراحل ساخت یک قالب نوعی از این قرار است:
- یک سند خالی یا Blank Document را باز کنید.
- محتوای مورد نظر (از جمله متن، تصویر، اطلاعات، جداول و…) را وارد سند کرده، فونت، استایل و رنگ بندی ها را مشخص کنید.
- سعی کنید قالب را به صورتی طراحی کنید که تا حد ممکن به دستکاری مجدد نیاز نداشته باشد و فضای کافی برای محتوای مورد نظر در آن دیده شده باشد تا بتوانید هر بار تنها با وارد کردن اطلاعاتی که نیاز به بروزرسانی دارند، کار را تمام کنید. از قرار دادن موارد یکبار مصرف در قالب ها خودداری کنید.
- وقتی کار نهایی شد، می توانید با رفتن به منوی Save As و انتخاب نوع فایل به عنوان قالب سند (*.dotx) قالب شخصی تان را ذخیره کنید تا بعداً بتوانید تنها با چند کلیک آن را در اختیار داشته باشید.
بعد از اینکه چند قالب شخصی به فولدر قالب های دستی آفیس اضافه کردید، در صفحه اول ورد در بخش قالب ها، دسته بندی جدیدی به نام Personal خواهید دید که قالب های ساخته شده شما را نشان می دهد.
افزودن امکانات تعاملی به قالب ها
یکی از نکات کاربردی قالب ها، امکان در نظر گرفتن گزینه های تعاملی یا Interactive است که به کاربران اجازه انتخاب اطلاعات از یک فهرست را می دهد تا توزیع فایل هایی با ظاهر مشابه و محتویات متفاوت بسیار ساده شود. برای مثال کاربر می تواند تاریخ یا آدرس نمایش داده شده در بالای نامه را از یک فهرست انتخاب کند یا می توان دعوت نامه هایی با محتویات متفاوت و از پیش تعیین شده آماده کرد. برای این کار کافی است:
- قالب مورد نظر را طراحی یا باز کرده و تصمیم بگیرید کدام اطلاعات قرار است به صورت تعاملی تغییر کنند (در این مثال تاریخ و آدرس سربرگ).
- در نوار Home در بالای صفحه گزینه Developer را انتخاب کرده و جایی را که باید در قالب تاریخ نمایش داده شود، انتخاب کنید. (برای نمایش گزینه Developer روی نوار ابزار بالای صفحه کلیک راست کرده و وارد قسمت Customize the Ribbon شوید و سپس تیک جلوی این گزینه را بزنید.)
- حالا به Insert -> Text -> Quick Parts -> Field رفته و Date را از پنل دسته بندی ها انتخاب کرده و قالب نمایش و نوع تقویم را در منوی Properties معین کنید. با این کار هر دفعه که قالب باز شود تاریخ آن به تاریخ روز تغییر خواهد کرد.
- برای افزودن فهرستی از آدرس ها به سند، اول جای آن را با ماوس تعیین کرده و سپس گزینه Content Control Properties را از قسمت Controls در منوی Developer انتخاب کنید.
- اینجا می توانید به سادگی فهرستی از انتخاب ها (برای مثال نام شعب یک شرکت) و مقادیر آنها (آدرس هر شعبه) را برگزینید تا با باز کردن فهرست و انتخاب نام شعبه مورد نظر، آدرس آن هم به صورت خودکار تغییر کند.
منابع
مقاله علمی و آموزشی «چگونه با قالب های آماده Word کار کنیم؟»، نتیجه ی تحقیق و پژوهش، گردآوری، ترجمه و نگارش هیئت تحریریه علمی پورتال یو سی (شما می توانید) می باشد. در این راستا مقاله خشایار مریدپور، به عنوان منبع اصلی مورد استفاده قرار گرفته است.