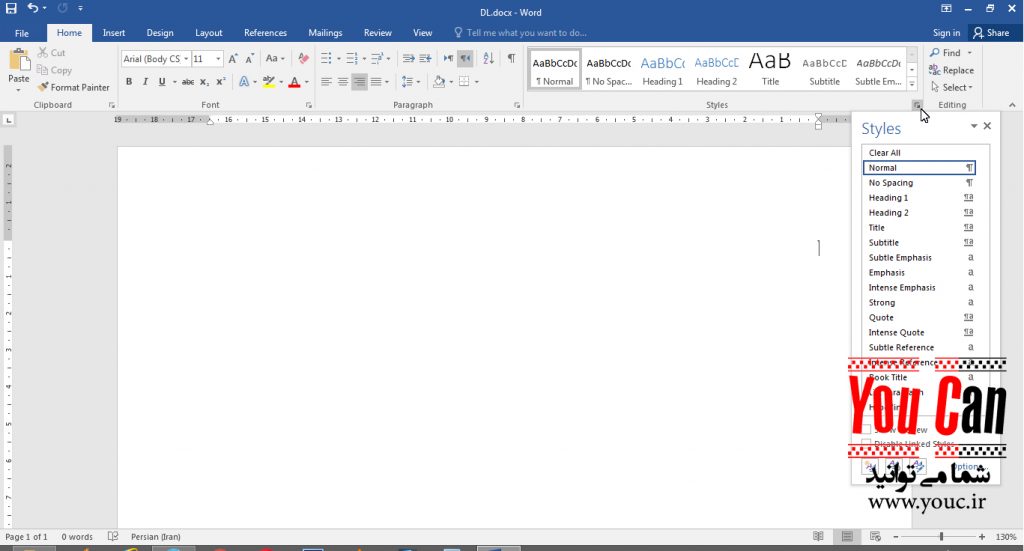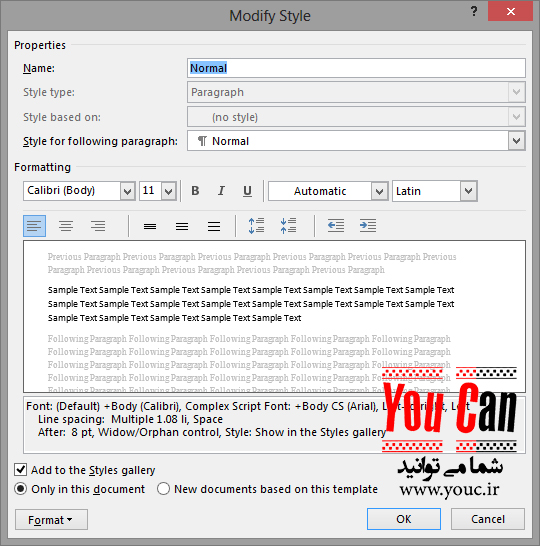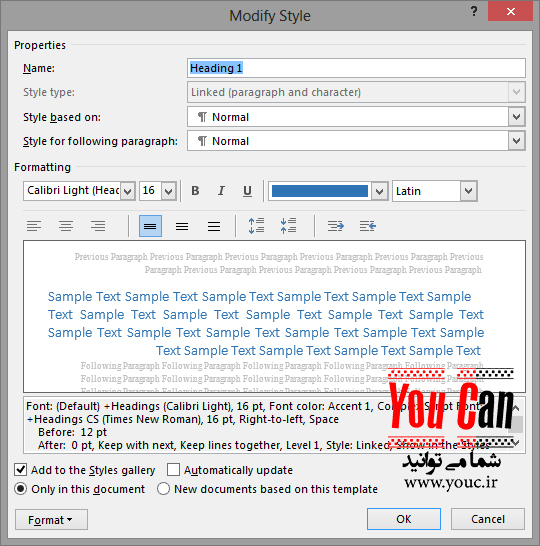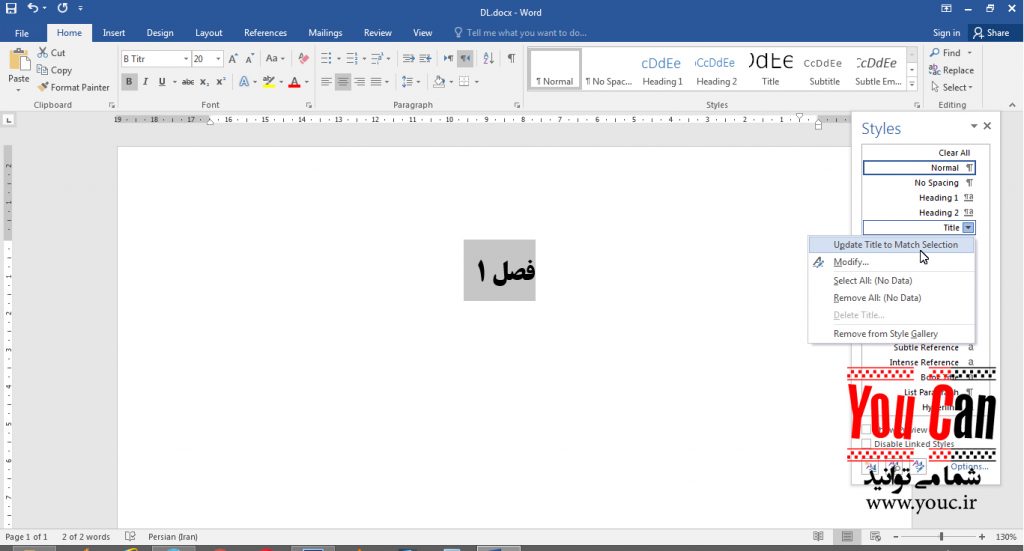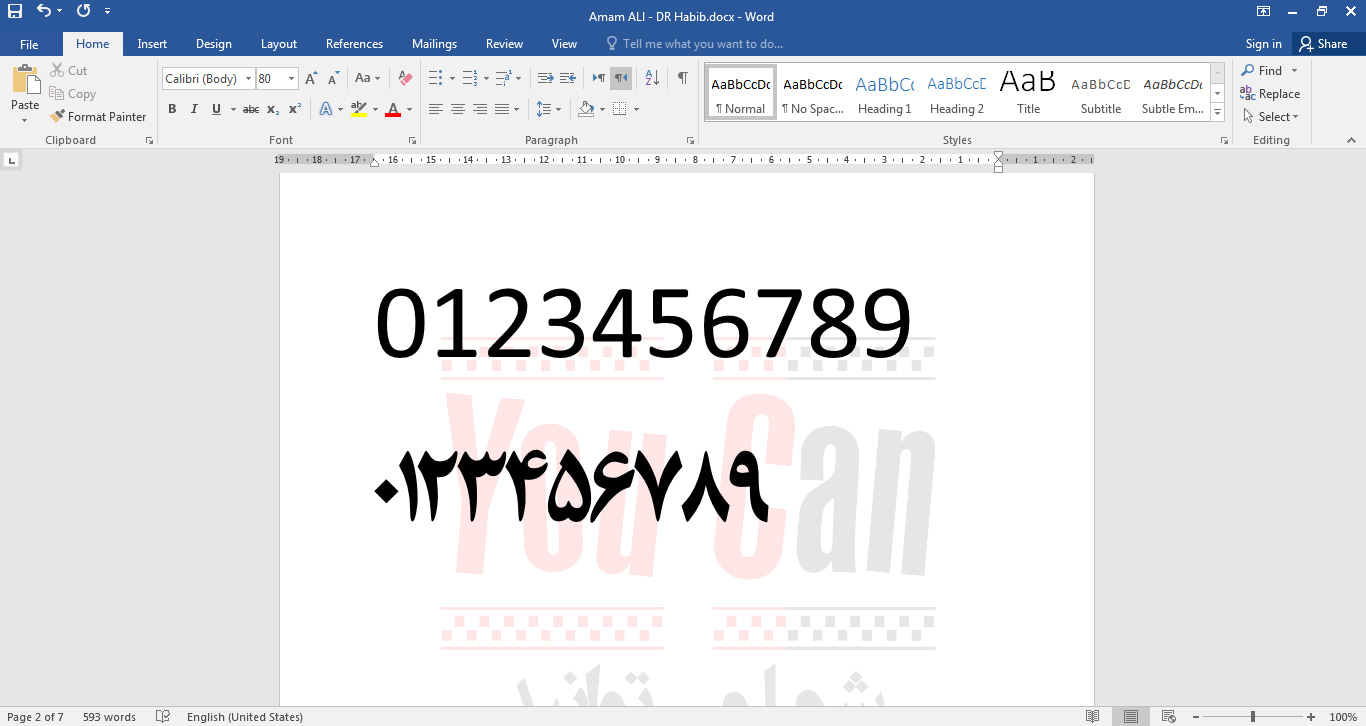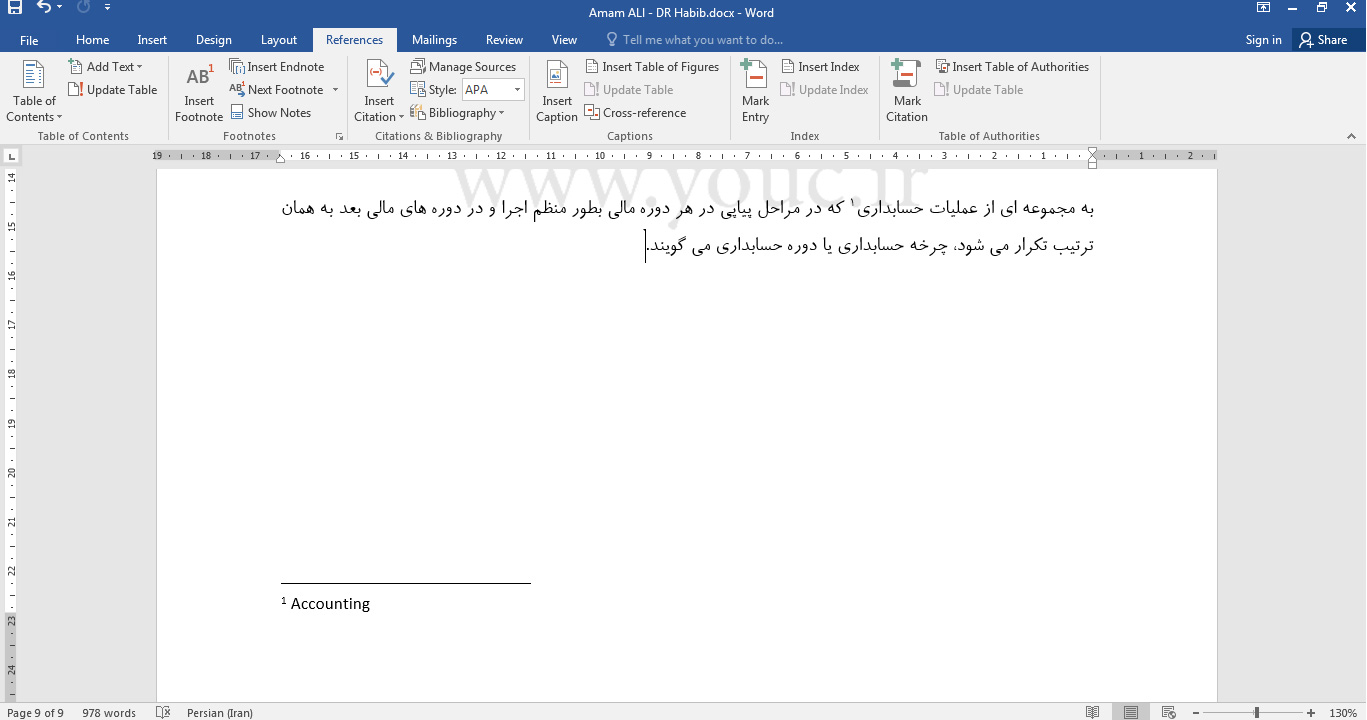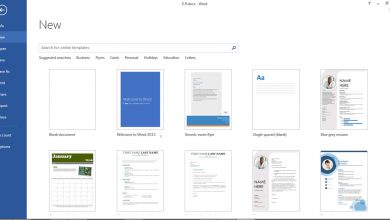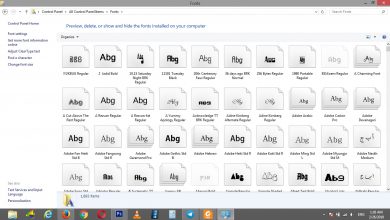استفاده از الگوهای آماده و قالب بندی در یک فایل Word
در متن هایی مانند کتاب، مقاله، پایان نامه، گزارش و موارد مشابه از قالب بندی های گوناگونی استفاده می شود. برای مثال عنوان فصل ها با قلم و اندازه خاصی نوشته می شود، عنوان ها یا تیترهای اصلی و فرعی، قلم و یا رنگ متفاوتی دارند، نکته ها یا تمرین ها با قالب دیگری نوشته می شوند و مواردی از این دست.
برای نمونه در یک متن قرار است قانون قالب بندی و صفحه بندی زیر رعایت شود:
| شرح قسمت | نوع قالب بندی |
| متن اصلی | قلم نازنین با اندازه 14 – فاصله خط یک – 0.5 سانتیمتر تورفتگی اول پاراگراف ها – فاصله با پاراگراف قبلی و بعدی یکسان – پاراگراف بندی از نوع تراز دو طرفه |
| عنوان فصل | قلم تیتر با اندازه 20 – تو پُر – وسط چین |
| عنوان ها یا تیترهای اصلی در فصل | قلم ترافیک با اندازه 18 – راستچین |
| عنوان هایی که زیر مجموعه عنوان های اصلی محسوب می شوند. | قلم میترا با اندازه 16 – تو پُر – راستچین |
برای دانلود فونت های فارسی، اینجا کلیک کنید.
به دو روش می توان این قالب بندی ها را اجرا کرد. یکی روش سنتی و دیگری استفاده از قابلیت های نرم افزار ورد است. در روش سنتی به هر کدام از موارد که در متن رسیدیم، یکی یکی مراحل تعریف قالب بندی را انجام می دهیم. مثلاً ابتدا عنوان را انتخاب کرده و قلم (Font) تیتر (Titr) را برای آن بر می گزینیم. سپس اندازه آن را روی 20 تنظیم و حالت تو پُر (Bold) را فعال می کنیم. به همین ترتیب هر وقت به عنوان بعدی رسیدیم همین مراحل را انجام می دهیم؛ اما ناگفته پیدا است که انجام این کارها در یک فایل حجیم که دارای قالب بندی های مختلفی است، کاری سخت می باشد. حالا فرض کنید که در آینده لازم شود که بخواهید قالب بندی را تغییر دهید. به عنوان مثال آئین نامه نگارش پایان نامه دانشگاه تغییر کند و باید قلم، اندازه و حالت دیگری برای نوشته ها تعیین شود!
اگر از امکانات و قابلیت های نرم افزار Word که به آنها Style گفته می شود، استفاده کنید، دیگر جای نگرانی نیست و همه کارها بسیار آسان و سریع انجام می شود. در این مقاله شما می توانید با تنظیمات Style آشنا شوید.
تعریف الگو
در قدم اول لازم است که الگوهای دلخواه را تعریف و ذخیره کنیم. بدین منظور مراحل زیر را گام به گام دنبال و اجرا کنید:
1) به سربرگ Home رفته و در گروه Styles روی دکمه انتهای نوار کلیک کنید تا پنجره الگوها مانند تصویر 1 در کنار صفحه باز شود.
2) در این پنجره فهرستی از الگوهای موجود نشان داده شده است. از الگوی Normal معمولاً برای متن اصلی استفاده می شود. ما هم از این الگو استفاده می کنیم. اما آن را متناسب با نیاز خود تغییر می دهیم. برای ویرایش الگوی Normal، روی آن کلید راست را فشرده و گزینه Modify را انتخاب کنید. با این کار پنجره تصویر 2 باز می شود.
3) از قسمت Formatting فهرست کشویی اول را باز کرده و قلم B Nazanin را انتخاب کنید. سپس در فهرست دوم، اندازه 14 را انتخاب نمایید.
4) روی دکمه Format از پایین پنجره Modify کلیک کنید و از فهرستی که باز می شود روی Paragraph کلیک نمایید. پنجره تنظیمات پاراگراف مانند تصویر 3 باز می شود. در این پنجره تنظیمات فاصله بین خطوط، تورفتگی اول پاراگراف و تراز دو طرفه خواسته شده در مورد متن اصلی را تعریف می کنیم. سپس روی دکمه OK کلیک کنید. پنجره Modify را نیز با کلیک روی OK ببندید.
اکنون همه متن هایی که به صورت عادی تایپ می شوند، از این قالب بندی پیروی می کنند.
حالا می خواهیم قالب بندی عنوان اصلی را تعریف کنیم. در پنجره الگوها روی Heading1 کلیک راست را فشرده و Modify را انتخاب کنید تا پنجره تصویر 4 باز شود.
در این پنجره نوع قلم را ترافیک (B Traffic)، اندازه را 18 و پاراگراف بندی را راست چین انتخاب کنید. سپس با فشردن دکمه OK پنجره را ببندید.
مرحله قبل را روی الگوی Heading2 و بر اساس توضیحات عنوان فرعی پیاده کنید.
الگوی عنوان فصل ها را هم می توان همانند مراحل بالا تعریف کرد اما برای تعریف الگوی عنوان فصل ها از روش دیگری استفاده می کنیم. ابتدا عنوان فصل را با قالب بندی مورد نظر درون صفحه می نویسیم. به عنوان مثال می نویسیم «فصل 1» و سپس اندازه قلم را 20، حالت آن را تو پُر و وسط چین انتخاب می کنیم. اکنون می خواهیم الگویی را با این قالب بندی تعریف کنیم. در پنجره الگوها یکی از گزینه ها Title است که معمولاً برای تعریف عنوان استفاده می شود. روی آن کلیک راست را فشرده و گزینه Update را مانند تصویر 5 انتخاب می کنیم.
با انجام این کار الگوی Title با تنظیمات متنی که نوشته بودیم، تعریف می شود.
استفاده از الگوهای تعریف شده
بعد از نوشتن عنوان فصل کلید Enter را فشار داده و نوشتن را در خط های بعدی ادامه دهید. برای مثال بنویسید «پورتال یو سی (شما می توانید)» این نام در واقع تیتر اصلی است. پس روی آن کلیک کرده و سپس از فهرست الگوها روی Heading1 کلیک کنید. با این کار قالب بندی های تعریف شده در این الگو در جا روی نام نوشته شده بکار گرفته می شود.
حال نوشتن را در خط های بعدی ادامه دهید تا به عنوان بعدی برسید. برای مثال قرار است در فصل 1 درباره مقالات آموزشی یو سی صحبت کنیم. این عنوان در واقع زیر مجموعه عنوان قبلی با نام پورتال یو سی (شما می توانید) است. پس یک عنوان فرعی محسوب می شود. پس آن را انتخاب کرده و روی Heading2 کلیک کنید. سپس در خط بعدی نوشتن توضیحات مرتبط با آن را ادامه دهید.
به همین ترتیب باید کار نوشتن متن و تکمیل آن را تا انتها انجام داد. همانگونه که می بینید هر بار که به یک عنوان یا بخشی که دارای قالب بندی متفاوتی است می رسیم، لازم نیست که قالب بندی ها را یکی یکی انجام دهیم. بلکه با یک کلیک روی الگوی مورد نظری که از پیش تعریف شده همه کاری که می خواهیم به سرعت انجام می شود.
تغییر دادن یک الگو
ممکن است به این نتیجه برسید یا از شما خواسته شود، عنوان های اصلی با قلم Entezar و به صورت وسط چین نوشته شود. برای این کار به روش زیر اقدام کنید:
1) روی الگوی Heading1 کلیک راست را فشرده و Modify را انتخاب کنید.
2) در پنجره باز شده نوع قلم را Entezar و پاراگراف بندی را وسط چین تعریف کنید.
3) با فشردن OK و بستن پنجره، تمام نوشته هایی که الگویشان Heading1 تعریف شده بود، به صورت خودکار اصلاح می شوند و از قالب بندی جدید پیروی می کنند.
این کار را می توان روی هر کدام از الگوها که مورد نظر باشد، انجام داد.
[toggle title=”برای مشاهده منابع اینجا کلیک کنید.” state=”close” ]
مقاله علمی و آموزشی «استفاده از الگوهای آماده و قالب بندی در یک فایل Word»، نتیجه ی تحقیق و پژوهش، ترجمه، گردآوری و نگارش هیئت تحریریه پورتال یو سی (شما می توانید) می باشد. در این راستا کتاب کلید ترفندهای WORD، نوشته ی محمدتقی مروج از انتشارات کلید آموزش، منتشر شده در 1390 با شابک 2-73-5656-600-978 به عنوان منبع اصلی مورد استفاده قرار گرفته است.
[/toggle]