درس اول کلاس درس آموزش حسابداری در اکسل به زبان ساده

همکلاسی و همراه خوب یو سی؛ سلام
به کلاس درس آموزش حسابداری در اکسل به زبان ساده خوش آمدید.
در این صفحه از کلاس، شما می توانید درس اول با موضوع «قدم اول؛ طراحی» را به صورت آنلاین مطالعه کنید.
همچنین از صفحه دوم کلاس به درس دوم با موضوع «تابع های پُر کاربرد»، صفحه سوم کلاس به درس سوم با موضوع «تابع های مالی»، صفحه چهارم کلاس به درس چهارم با موضوع «پیغام های خطا در اکسل»، صفحه پنجم کلاس به درس پنجم با موضوع «صورت های مالی»، صفحه ششم کلاس به درس ششم با موضوع «نمودار»، صفحه هفتم کلاس به درس هفتم با موضوع «چاپ و گزارشگیری»، صفحه هشتم کلاس به درس هشتم با موضوع «بیشتر بدانید» دسترسی خواهید داشت.
سوال های درسی خود را نیز می توانید از انتهای صفحه مطرح نمایید.
لطفاً توجه داشته باشید که هر یک از درس ها برای یک روز در نظر گرفته شده اند.
بنابراین توصیه می شود برای هر درس یک روز کامل، زمان بگذارید و چندین بار آن درس را مطالعه کنید و تمرین نمایید تا نسبت به آن درس، مسلط شوید.
خب؛ به سراغ درس اول می رویم.
در درس اول با چند نکته کاربردی در اکسل آشنا می شویم که شاید در نگاه اول، بی ارتباط با هم و پراکنده به نظر برسند. خب؛ شما به این موضوع توجهی نکنید! و مطمئن باشید که در واقعیت، به تمامی محتوای درس اول نیاز خواهید داشت.
اکسل؟!
با گسترش کامپیوتر در سال های اخیر و به وجود آمدن نرم افزارهای تخصصی برای امور مالی، بسیاری از محاسبه های پیچیده ی مالی به آسانی انجام می شوند. علاوه بر نرم افزارهای تخصصی می توان از نرم افزارهای «صفحه گسترده» نیز برای انجام این محاسبه های پیچیده استفاده کرد.
Excel یک نرم افزار صفحه گسترده است.
صفحه گسترده ها این امکان را فراهم می کنند که داده ها را بصورت سطر و ستون وارد نمایید. بعد از وارد کردن داده ها می توانید عملیاتی نظیر محاسبه، مرتب سازی و فیلتر نمودن را روی آنها انجام دهید. داده ها را چاپ و نمودارهایی بر اساس آنها ایجاد کنید. با توجه به قابلیت های حرفه ای اکسل مانند ماکروها و زبان ویژوال بیسیک کاربردی (VBA)، موارد استفاده از این نرم افزار بخصوص در فعالیت های مالی و آماری بسیار زیاد می باشد.
کار با اکسل (بخصوص در طراحی برنامه) شبیه ساختن ساختمان است. مهندس طراح برای شروع هر پروژه ای ابتدا به امکانات و منابع موجود، نظرات مالک، متراژ زمین، چشم اندازهای آن، جنوبی و غربی بودن و… توجه می کند. سپس طرحی را آماده کرده و پس از توافق با سایر افراد، کار ساخت آغاز می شود.
به یاد داشته باشید که بهتر است همیشه، اول طرح مورد نظرتان را روی کاغذ یا در برنامه ای مانند ورد (Word) پیاده کنید، سپس آن را با اکسل اجرا نمایید. برای این کار شما به جدول های پایه نیاز دارید.
نکته: یکی از خدمات کامپیوتر کاهش حجم عملیات و فاصله گرفتن از کاغذ بازی است؛ بنابراین همواره ایده آل ترین طرح، طرحی است که در عین جامع بودن بتواند تا حد امکان حجم عملیات را کاهش دهد.
جدول پایه چیست؟
هر شرکت، موسسه، فروشگاه و… بر حسب زمینه فعالیت خود، دارای یکسری اطلاعات پایه می باشد. به عنوان مثال در یک فروشگاه، قیمت و مشخصات کالاها، اطلاعات پایه محسوب می شوند. اولین قدم در طراحی این است که با استفاده از جدول هایی که اصطلاحاً آنها را «جدول های پایه» می نامیم، این اطلاعات را خلاصه و دسته بندی کنیم. جدول های پایه، اولین قدم برای رسیدن به کاهش حجم عملیات هستند.
بطورکلی در جدول های پایه اطلاعاتی مثل ترازنامه سال قبل (در صورتی که اولین سال فعالیت نباشد)، لیست قیمت مواد، محصولات یا خدمات (که بستگی به زمینه فعالیت دارد) و… خلاصه می شوند.
به عنوان مثالی دیگر در یک رستوران با داشتن «لیست غذاها به همراه قیمت تمام شده و قیمت فروش آنها» که بخشی از اطلاعات پایه رستوران محسوب می شوند می توانیم جدول پایه ساده زیر را طراحی کنیم:
غذا | قیمت تمام شده | قیمت فروش |
خورشت قیمه | 3,100 | 4,000 |
خورشت قورمه سبزی | 3,500 | 4,200 |
کباب کوبیده | 900 | 1,500 |
نکته: هر چقدر اطلاعات جدول های پایه با حوصله تر و کامل تر جمع آوری شوند، از حجم فرمول نویسی در پروژه کاسته می شود.
اجرای Excel
با فرض اینکه طرحی را آماده کرده اید، می توانید از مسیر زیر برنامه اکسل را اجرا نمایید:
Start → All Programs → Microsoft Office → Microsoft Excel 2016
برنامه اکسل مانند تصویر 1 باز می شود.

خب؛ روی Blank Workbook کلیک کنید.

به هر کدام از خانه های مستطیل شکل در تصویر 2، «سلول» یا «Cell» گفته می شود که در آنها می توانیم از حروف، اعداد و یا علامت ها استفاده کنیم. همچنین می توان فرمول خاصی را برای هر سلول تعریف کرد. مثلاً می توانیم برای یک سلول فرمولی بنویسیم که مجموع مقادیر عددی موجود در دو سلول دیگر را محاسبه و نمایش بدهد.
در اکسل به مجموعه این سلول ها که یک صفحه را درست می کنند، «کاربرگ» یا «Sheet» گفته می شود.
نام سلول
هر یک از سلول های مستطیل شکل در اکسل، نام مخصوصی دارند که این نام از دو قسمت تشکیل شده است. اگر به کاربرگ دقت کنید متوجه می شوید که هر سلول از تقاطع یک ستون و یک سطر به وجود آمده است. هر ستون با یک حرف و هر سطر با یک عدد مشخص شده است. نام یک سلول از کنار هم قرار گرفتن نام ستون و نام سطری که از تقاطع شان ساخته شده است، حاصل می شود. برای مثال سلولی با نام A1 از تقاطع ستون A و سطر 1 ساخته شده است.
بالای نام ستون ها، نواری وجود دارد که به آن «نوار فرمول» یا «Formula Bar» گفته می شود. به تصویر 3 نگاه کنید.

این نوار از دو قسمت تشکیل شده است:
- Name Box: سمت چپ نوار فرمول «کادر نام» نامیده می شود که در آن، نام سلول فعال قابل مشاهده است. در تصویر 3 مشاهده می کنید که سلول A1 فعال بوده و نام آن در کادر نام نوشته شده است.
- Formula Bar: سمت راست نوار فرمول «کادر فرمول نویسی» نامیده می شود. این کادر، محتوای یک سلول را اعم از متن، عدد، فرمول و… نشان می دهد.
جهت کاربرگ
همیشه زمانی که اکسل را باز می کنیم بطور پیش فرض کاربرگ از سمت چپ به راست تنظیم شده است. این را از کجا متوجه می شویم؟ از روی نام ستون ها. به تصویر 2 یا 3 نگاه کنید. در این تصاویر نامگذاری ستون ها از سمت چپ آغاز شده است، پس جهت کاربرگ از چپ به راست می باشد.
بهتر است برای انجام کارهایمان به زبان فارسی، از زبانه Page Layout گزینه Sheet Right-to-Left را انتخاب کنیم تا جهت کاربرگ از راست به چپ تنظیم شود. تصویر 4 را ببینید.

نکته: برخلاف تصور عده ای از افراد، تعداد ستون ها و سطرهای هر کاربرگ در اکسل، بی نهایت نیستند. هر کاربرگ اکسل با ستون A شروع و با ستون XFD پایان می یابد. همچنین هر کاربرگ با سطر 1 آغاز و با سطر 1048576 به پایان می رسد.
نام کاربرگ
هر کاربرگ در اکسل یک نام مخصوص به خود دارد که بصورت پیش فرض ترکیبی از کلمه ی Sheet و یک عدد می باشد. به تصویر 5 توجه نمایید.

ما می توانیم هر کاربرگ را بر اساس محتویات آن نامگذاری کنیم. مثلاً اگر در کاربرگ اول (Sheet1) لیست حقوق کارمندان را تهیه کرده ایم، می توانیم اسم کاربرگ را هم «لیست حقوق و دستمزد» بگذاریم.
خب؛ برای این تغییر نام ابتدا روی نام کاربرگ، راست کلیک کرده و گزینه Rename را انتخاب می کنیم. تصویر 6 را ببینید. سپس نام جدید را تایپ کرده و کلید Enter را می فشاریم.

نکته: راه دیگر تغییر نام کاربرگ این است که ابتدا روی نام کاربرگ دو بار کلیک می کنیم تا انتخاب شود، و سپس نام جدید را تایپ و Enter می زنیم.
حرکت در کاربرگ
برای جابجایی در سلول های کاربرگ، ساده ترین راه استفاده از ماوس است. اما حرفه ای ها اکثراً به منظور سرعت عمل بیشتر، از ماوس استفاده نمی کنند و با صفحه کلید راحت تر هستند. شما هم اگر علاقه ای به استفاده از ماوس ندارید می توانید برای جابجایی در سلول ها، از کلیدهای معرفی شده در جدول زیر استفاده کنید:
کلید | جابجایی در سلول ها |
Page Up (PgUp) | یک صفحه به سمت بالا |
Alt + Page Up | یک صفحه به سمت راست |
Page Down (PgDn) | یک صفحه به سمت پایین |
Alt + Page Down | یک صفحه به سمت چپ |
کلیدهای جهت نما | یک سلول به سمت های بالا، پایین، چپ و راست |
Ctrl + → | انتقال به اولین ستون (ستون A) |
Ctrl + ← | انتقال به آخرین ستون (ستون XFD) |
Ctrl + ↑ | انتقال به اولین سطر (سطر 1) |
Ctrl + ↓ | انتقال به آخرین سطر (سطر 1048576) |
امنیت کاربرگ
اطلاعات مالی هر سازمان بزرگ یا کوچکی از جمله اطلاعات محرمانه آن سازمان محسوب می شوند. به عنوان یک حسابدار یا مدیر مالی، بهتر است همیشه به منظور امنیت بیشتر، برای فایل هایتان در اکسل رمزی تعریف کنید.
برای رمزگذاری از منوی Save As استفاده می کنیم. خب، Save As کجاست و چه کاری انجام می دهد؟
از Save As برای ذخیره کردن اطلاعات استفاده می شود و برای دسترسی به آن، از نوار بالای صفحه اکسل روی File کلیک کنید تا صفحه ای شبیه به تصویر 7 برایتان باشد. به منوی سمت چپ در این صفحه نگاه کنید. Save As را می بینید؟

حالا روی Save As کلیک کنید. سمت راست منو سبز رنگ، تغییر می کند و از شما می خواهد که محل ذخیره فایل را انتخاب نمایید. تصویر 8 را ببینید.

ما روی Browse کلیک می کنیم. حالا در پنجره جدید، برای رمزگذاری باید از گزینه ی Tools و سپس …General Options را انتخاب نمایید. به تصویر 9 نگاه کنید.

در کادر باز شده: (تصویر 10)

- Password to open رمز باز شدن فایل است. در صورت ندانستن این رمز، فایل مورد نظر باز نشده و نمایش داده نمی شود.
- Password to modify رمز تغییرات است. در صورت ندانستن این رمز، فایل نشان داده می شود ولی امکان هر گونه اصلاح، تغییر و کلاً دستکاری آن وجود ندارد. (فایل صرفاً بصورت خواندنی به نمایش در می آید.)
بعد از اینکه هر کدام از این رمزها را نوشتید و روی OK کلیک کردید، کادر Confirm Password برای تان باز می شود. به تصویر 11 توجه کنید. در این کادر باید برای تایید، مجدداً رمز یا رمزهای نوشته شده در مرحله ی قبلی را تایپ نمایید.

نکته: در کادر General Options (تصویر 10) با انتخاب Read-only recommended و بدون تعیین رمز تغییرات، فایل اکسل بصورت خواندنی باز می شود.
تغییر اندازه سلول های کاربرگ
همانطور که قبلاً اشاره شد به هر یک از مستطیل های کاربرگ، سلول گفته می شود. در هر یک از این سلول ها می توانیم از حروف، اعداد و علائم مختلف استفاده نماییم. حالا اگر مانند تصویر 12، در یک سلول – در اینجا A1 – متنی تایپ شود که از اندازه سلول بزرگ تر باشد، با کلیک روی سلول کناری – در اینجا B1 – و نوشتن متنی در آن و چاپ صفحه، قسمتی از نوشته سلول اول (A1) که از محدوده آن خارج شده است، نشان داده نمی شود.

برای حل این مشکل، روی سلول راست کلیک کرده و گزینه …Format Cells را انتخاب می نماییم. تصویر 13 راه را به شما نشان می دهد.

در پنجره ای که باز می شود، به سراغ زبانه ی Alignment می رویم. تصویر 14 را ببینید.

در قسمت Text control تصویر 14، سه گزینه می بینید:
- Wrap text: با انتخاب این گزینه، ارتفاع سلول آنقدر بزرگ می شود تا نوشته در آن جا شده و قابل رویت باشد. تصویر 15 تاثیر این انتخاب را نشان می دهد.

- Shrink to fit: با انتخاب این گزینه، ارتفاع و عرض سلول تغییری نمی کنند، بلکه اکسل اندازه نوشته را آنقدر کوچک می کند تا در سلول جا شود. تصویر 16 تاثیر این انتخاب را نشان می دهد.

البته ممکن است با این کار، نوشته مانند تصویر 16 دیگر قابل خواندن نباشد!!
- Merge Cells: این گزینه برای ادغام چند سلول است. در تصویر 12، عبارت « پورتال یو سی (شما می توانید) » به اندازه 3 سلول (از سلول A تا سلول C) جا گرفته است. خب؛ ما می توانیم این سه سلول را با هم ادغام کنیم. برای اینکار ابتدا مانند تصویر 17 هر سه سلول را انتخاب می کنیم.

سپس از Format Cells و زبانه ی Alignment گزینه ی Merge Cells را انتخاب می نماییم. همانطور که در تصویر 18 می بینید سه سلول تبدیل به یک سلول می شوند.

نکته: تمامی مواردی که در مورد Alignment بیان شد از نوار (Ribbon) بالای اکسل در زبانه Home نیز در دسترس می باشند.

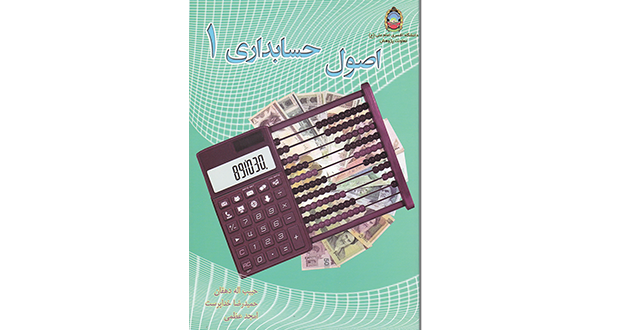
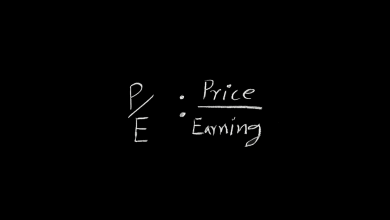

خیلی عالیه اجرتون با خدا. ممنون
عالی بود واقعا سپاسگذارم
خیلی خیلی خیلی ممنونم بابت این همه توضیحات واضحتون واقعا عالی بود ❤️?
عالی عالی عالی
ممنون از آموزش خوب شما.
خداقوت
سلام خسته نباشید متشکرم بابت توضیحات روان و واضحتون عالییییی بود خداقوت
سلام. تشکر بابت مطالب زمینه ای برای شروع البته باز بیشتر از این هم بود بدک نبود و بازم مرسی
خیلی عالی بود. سپاسگزارم. انشاله این سبک آموزش ادامه داشته باشد.
عالیه?
امیدوارم تا آخرش همینطور بی نظیرباشه
سپاسگزارمو براتون بهترینها را از خداوند خواستارم.
درود. ممنون بابت آموزش خوبتون
عالیه آموزشت. دمت گرم
سلام. خدا خیرتون بده دانشتونو در اختیار عموم گذاشتید. من درس اولتونو مطالعه کردم عالی بود. انشاالله مباحث بعدی تون هم در همین حد عالی باشه.
انشاالله خدا مزد زحماتتون بده.
التماس دعا
سلام ممنون از شما واقعا، خیلی گویا یود
سلام
واقعا خسته نباشید میگم بهتون و ممنونم بابت آموزش خیلی روان و ساده تون
من خیلی تصادفی به سایتتون برخوردم و بازش کردم
اما زمانی رو که گذاشتم واقعا یادگیری مفیدی داشت
خدا قوت
خیلی عالی بود. واقعا دستتون درد نکنه. ساده و روان آموزش میدید.
سلام. خدا قوت. عالی بود. ممنون بابت آموزش عالیتون.
درود عالی بود ….
سلام واقعا ممنون از مطالب خوبتون و نحوه اموزشتون واقعا عالیه. من دارم با سایت شما خیلی راحت و تو خونه یاد میگیرم که خیلی به صرفه است. که توی کار حسابداری واقعا لازم و ضروریه یادگیری اکسل. بازم ممنون از زحماتتون.
سلام خیلی عالی بود
واقعا ممنون
سلام ممنونم عالی بود.
با سلام مطالب در مورد اکسل واقعا خیلی خوب و کاربردی بودند می خواستم کارمو تغییر بدم و خیلی به این آموزش نیاز داشتم
سلام استاد??
عالی بودن واقعا
البته من فقط درس اول رو خوندم ولی قطعا بقیه درسها هم عالی هستن??
برا منی ک میخام از یه رشته دیگه حسابداری کار کنم فک نکنم جامع تر از اینجا جایی گیرم بیاد!!
فقط اینکه فعلا لپ تاپ ندارم،کاش بشه با اکسلی ک روی گوشیم هست تمرینات رو انحام بدم?
با تسکر از زحمات شما استاد عزیز???
سلام خسته نباشید عالی و مفید بود.متشکرم.. ادامه مطالب رو از کجا باید تهیه کنم؟
همکلاسی و همراه خوب یو سی؛ پری عزیز
با سلام و احترام
در ابتدای درس ها لینک تمامی درس ها وجود دارد، همچنین در انتهای هر درس نیز لینک درس بعدی قرار دارد.
سلام
واقعا ممنون
من از کارم دارم میام بیرون و کار جدیدم اکسل میخوان و من تا حدودی بلدم ولی و با برنامه خوب شما کاملا یاد گرفتم.
واقعا باید از این همه لطف سپاس گذاری کرد ی دنیا ممنون
خدا هر خواسته ای رو که دارید بهتون بده بخاطر این همه لطف و مهربونیی که دارید یه دنیا سپاس بابت این صفحه بسیار مفیدتون???
Khili khob bod vaghan
خیلی عالی بود ??
با سلام و وقت بخیر
برای محاسبه استهلاک نزولی ساده مثلا بهای تمام شده دارایی ۱۰۰۰۰۰۰ و نرخ استهلاک ۱۰% از چه فرمولی استفاده می شود.
همکلاسی و همراه خوب یو سی؛ سمیه گرامی
با سلام و احترام
به درس سوم همین دوره مراجعه نمایید.
آقا دمت گرم مشتی هستی
سلام بسیار عالی بود و تشکر میکنم
خیلی عااالی. دمتون گرم??
بسیار سپاسگزارم، من علاقه داشتم که در تمام زمینه های اکسل کار کنم سن من حدود 70 است و کار من مهندسی مکانیک و کارم عیب یابی ماشین الات و تاسیسات پالایشگاهی، نیروگاهی، تصفیه آب و فلزات و سایر ماشین آلات سنگین. بنده برای این اقدام آموزشی که شما انجام میدهید قدردانی و دست شما را میبوسم. متاسفانه در کشور ما تشکر کردن از انسان های وارسته بقدر کافی نیست ولی شما برای ارتقا شان مقام انسانی خود در تلاش میباشید و امیدوارم انسان های دیگر نیز در این راه قدم بردارند تا بتوانیم فرهنگ ایرانی را دوباره از ریشه بارور کنیم. و باز من دستان شما را بوسه باران میکنم.
سلام….
ممممننننننننوووووووننننننننننن. عالی بود
بسیار ممنون و سپاسگزارم. حضرت حق یارتان.
سلام
بابت آموزش ها ممنون
فقط ی سوال
نمیشه مباحث بصورت pdf در اختیارمون بذارید؟
با تشکر
سلام
خیلی خیلی ممنون و خسته نباشید.
عالی بود!
مختصر و مفید…
سلام
ممنون از بابت لطفتون و همچنین خسته نباشید بابت زحماتتون
عالی بود
از آموزش دقیق و کامل شما تشکر می کنم.
موفق باشید.
خیلی ممنون
عالی و کاربردی
سلام با تشکر برای بهتر یاد گرفتن باید چند بار نکات گفته شده را روی برنامه تکرار کرد تا کاملا ملکه ذهن شود.
سلام من میخام ۵۰۰ رو به دلخواه بین چند نفر تقسیم کنم میخام اتومات هر مبلغی رو به افراد تخصیص میدم از ۵۹۰ کسر بشه تا صفر بشه چکار کنم
خیلی خیلی ممنون
سلام عالی بود. تو فنی حرفه ای مون سیستم درست حسابی نداشتیم خوب یادمون ندادن ولی سایت شما برای یادگیری عالیه.
سلام خسته نباشید عالی بود. سپاسگزارم