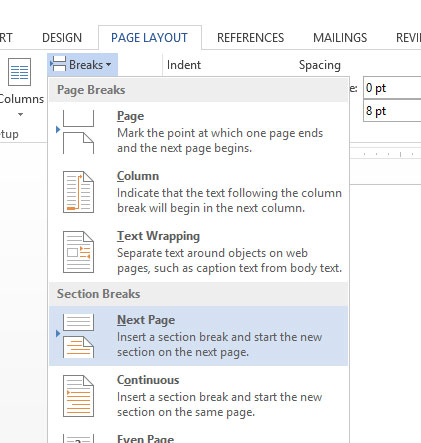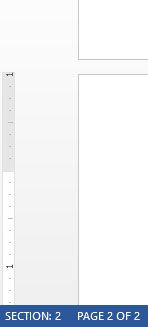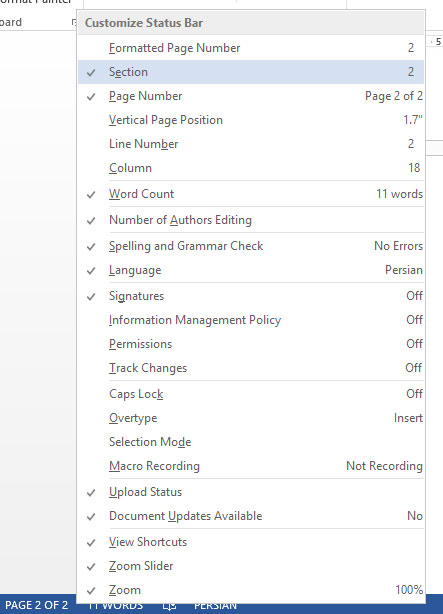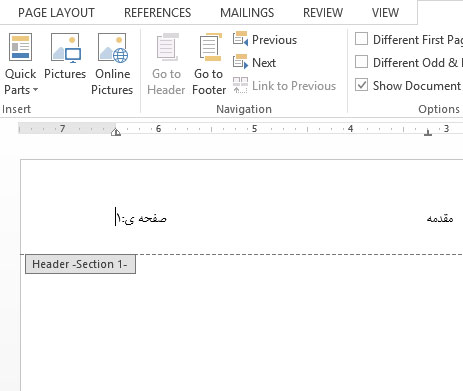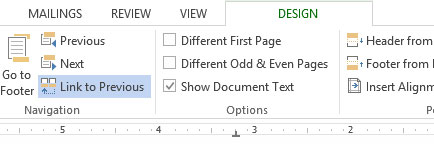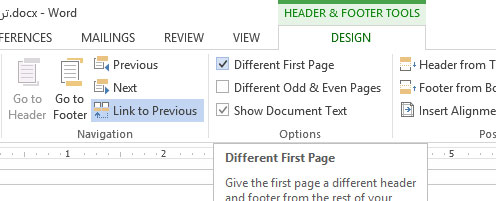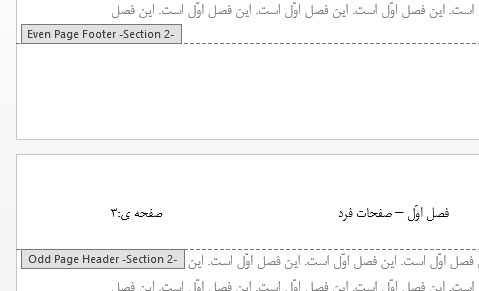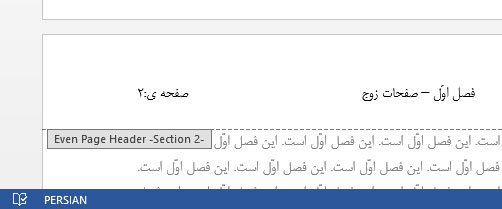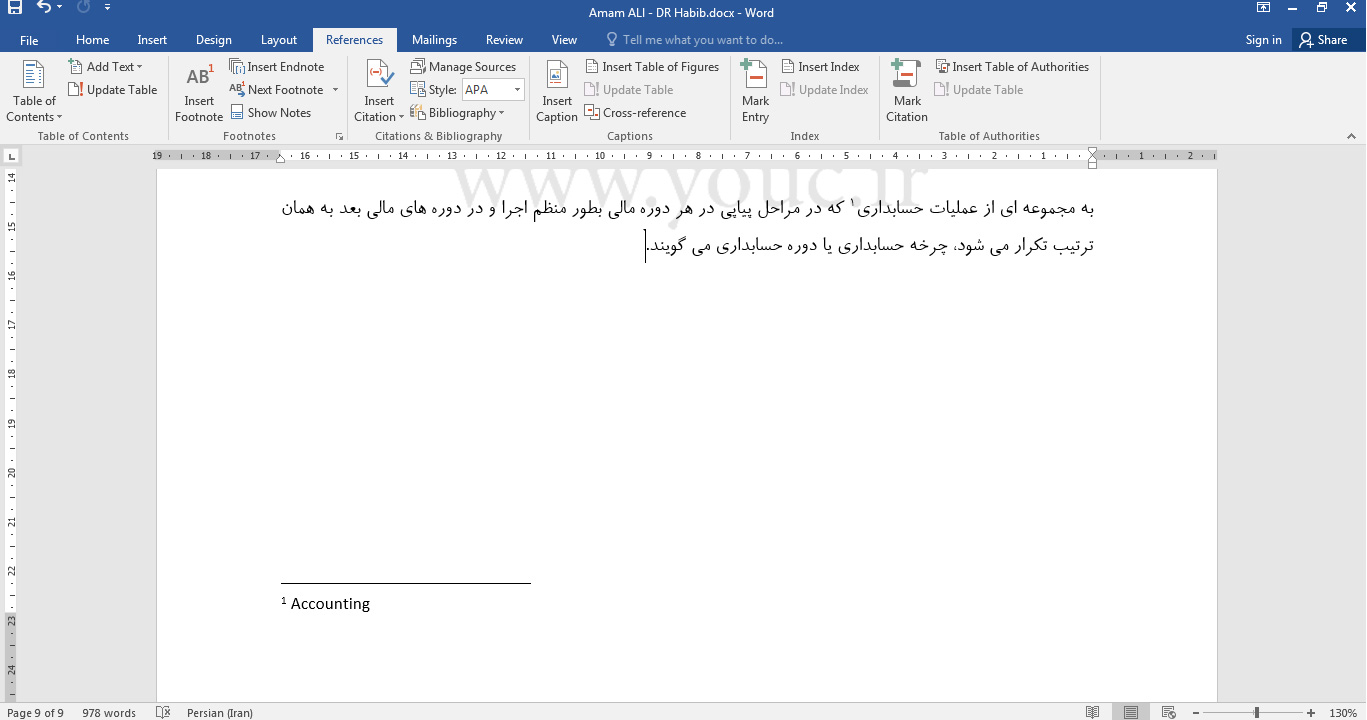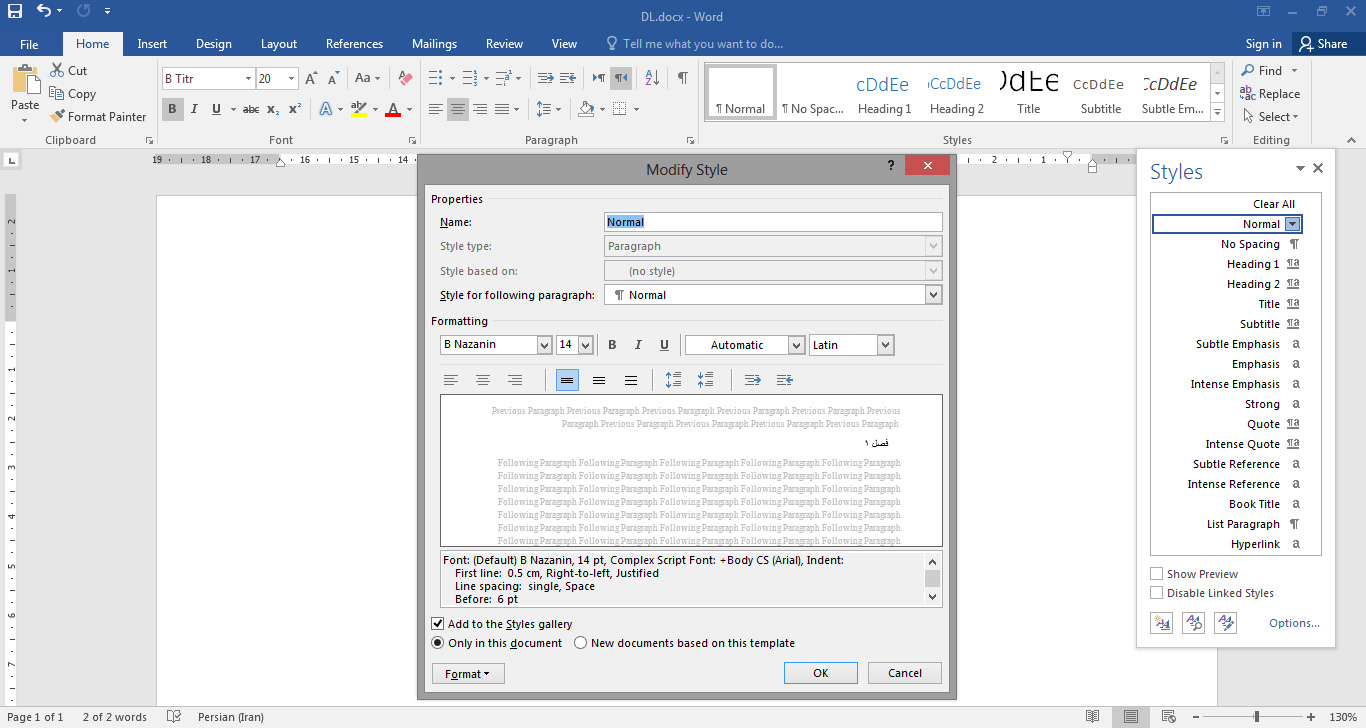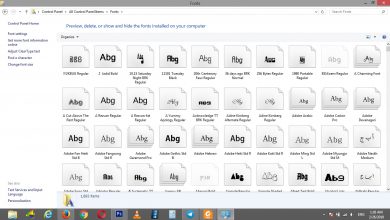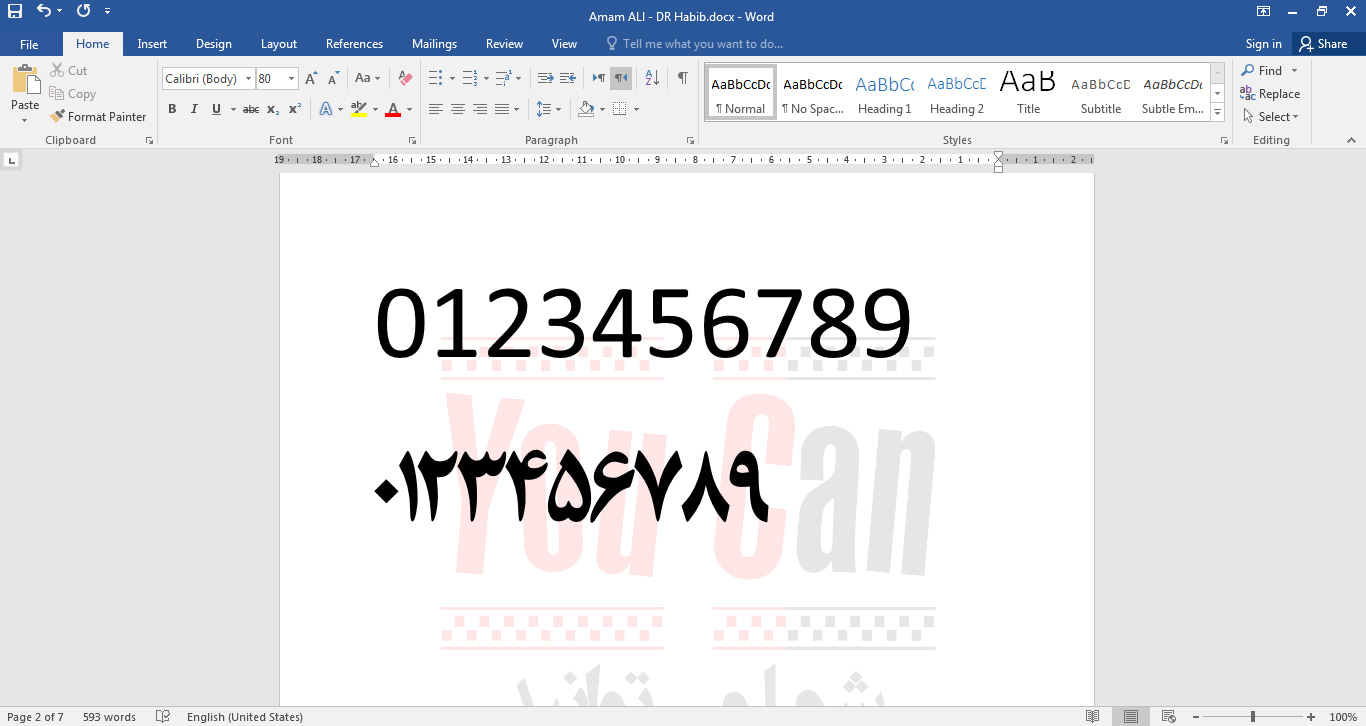فصل بندی و شماره گذاری متن در یک فایل Word
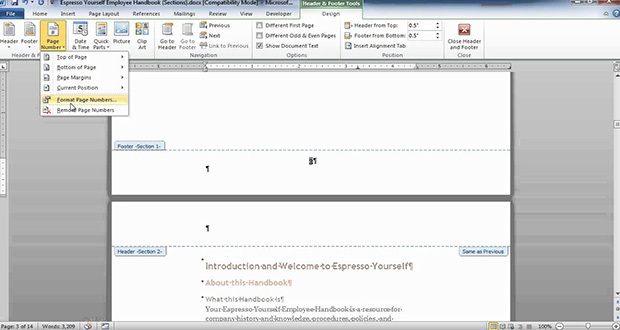
معمولاً عملیاتی مثل درج شماره صفحه، قرار دادن کادر، تنظیم حاشیه کاغذ و ایجاد سرصفحه و پاصفحه در همه ی صفحات انجام می شود. اما اگر قرار باشد این تنظیمات فقط به بخش خاصی از متن اعمال شود، باید متن را به بخش های مختلف که به آنها Section گفته می شود تقسیم کرد و بعد تنظیمات مورد نظر را در هر کدام از این قسمت ها به صورت دلخواه انجام داد.
مراحل کار را با یک مثال دنبال می کنیم.
ابتدا یک فایل جدید می سازیم (کلیک روی دکمه ی New در نوار اجرای سریع و یا کلیک روی دکمه ی آفیس، انتخاب New، سپس کلیک روی Blank Document و فشردن دکمه ی Create).
متنی که قرار است نوشته شود، مقدمه و 2 فصل از یک کتاب است.
حالا به ترتیب و با دقت کارهای زیر را انجام دهید:
1) متن مربوط به مقدمه را تایپ کنید. می دانیم که بعد از پایان نوشتن و برای رفتن به صفحه ی بعد می توان کلیدهای Ctrl و Enter را همزمان فشرد. اما در اینجا از روش دیگری استفاده می کنیم تا علاوه بر ساختن یک صفحه ی جدید، یک بخش جدید هم ایجاد شود.
2) به سربرگ Page Layout رفته و روی دکمه ی Breaks کلیک کنید. (تصویر 1) بعد، از فهرست باز شده و در بخش Section Breaks روی دکمه ی Next Page کلیک کنید. با این کار یک صفحه ی جدید و همچنین یک بخش جدید ایجاد می شود.
3) برای دیدن شماره صفحه و شماره ی بخش می توان به نوار وضعیت برنامه (نوار پایین پنجره – تصویر 2) نگاه کرد. مثلاً در تصویر 2 می بینید که شماره ی صفحه 2 و شماره ی بخش هم 2 است. اما اگر در صفحه ی قبلی که مقدمه بود کلیک کنید می بینید شماره ی بخش 1 است.
نکته: اگر اطلاعات مربوط به شماره ی بخش در این نوار دیده نمی شود، روی آن کلیک راست را فشرده و از فهرست باز شده (تصویر 3) روی Section کلیک کنید تا علامت بخورد و در نوار وضعیت نشان داده شود.
4) حالا مطالب مربوط به فصل اول را تایپ کنید. بعد از تمام شدن تایپ فصل اول، برای رفتن به صفحه ی جدید و نوشتن عنوان و مطالب مربوط به فصل دوم، مثل گام 2 یک بخش جدید ایجاد کرده و مطالب فصل دوم را در آن بنویسید.
حالا نوبت درج شماره صفحه و نوشتن سربرگ ها (سرصفحه) است. الگویی که می خواهیم رعایت شود این است:
قسمت مقدمه با حروف الفبا شماره گذاری شود. اما فصل ها با اعداد شماره گذاری و از شماره 1 نیز شروع شود. همچنین بالای صفحات هر فصل، عنوان همان فصل نیز نوشته شود.
خب با در نظر گرفتن این الگو، گام های زیر را دنبال کنید:
5) به یکی از صفحه های بخش اول بروید. (یعنی قسمت مقدمه) بعد به سربرگ Insert رفته و روی دکمه ی Header کلیک کرده و از فهرست باز شده Edit header را انتخاب کنید. با این کار حالت ویرایش سرصفحه/پاصفحه مثل تصویر 4 فعال می شود. هر چیزی در این حالت نوشته شود، روی همه ی صفحات تکرار خواهد شد.
6) مکان نما را در خط بالای صفحه قرار دهید و بنویسید: «مقدمه». بعد با فاصله ای از آن بنویسید «صفحه ی:». (تصویر 4)
7) می خواهیم بعد از کلمه ی «صفحه ی:»، عدد شماره صفحه نیز درج شود. برای اینکار مکان نما را بعد از این کلمه قرار داده و در سربرگ Design روی Page Number کلیک کنید. بعد، از فهرستی که باز می شود (تصویر 5) روی Current Position کلیک و از فهرست بعدی اولین گزینه را انتخاب کنید. با این کار در محلی که مکان نما فعال است و چشمک می زند (یعنی بعد از «صفحه ی:») شماره صفحه درج می شود (تصویر 6). این عدد به صورت خودکار در صفحات بعدی تغییر می کند و یک عدد ثابت نیست.
8) همانطور که می بینید متنی که به عنوان سرصفحه نوشته شده و همچنین شماره ی صفحه در بالای همه ی صفحات تکرار شده اند. اما گفتیم که می توان در بخش های مختلف، سربرگ های متفاوتی ایجاد کرد؛ پس چرا با وجود بخش بندی شدن سند، باز همه ی سربرگ ها یکسان هستند؟ پاسخ این سوال در فعال بودن گزینه ای است به نام Same As Previous.
اگر به یکی از سربرگ های بخش 2 (Section 2) بروید (تصویر 7) می بینید که این گزینه فعال است. فعال بودن آن یعنی این بخش با بخش قبلی پیوند داشته باشد و هرچه آنجا نوشته شده در اینجا هم تکرار شود. اما چون ما می خواهیم سرصفحه در بخش هایی که داریم مستقل و متفاوت باشد، باید یکی یکی به بخش های ایجاد شده رفته و در سربرگ Design روی دکمه ی Link to Previous (تصویر 8) کلیک کنیم تا ارتباط آن بخش با بخش قبلی قطع شود. پس این کار را در بخش ها انجام داده و در هر بخش، سرصفحه ی مورد نظر را بنویسید.
حالا نوبت به تنظیم شماره صفحات می رسد. به سرصفحه ی یکی از صفحات بخش 1 (یعنی فصلی که مقدمه در آن نوشته شده است) رفته و بعد در سربرگ Design روی دکمه Page Number کلیک کنید. سپس از فهرست باز شده روی Format Page Number کلیک کنید تا پنجره تصویر 9 باز شود.
در فهرست بازشوی بالای صفحه، نوع شماره گذاری را از نوع الفبایی انتخاب کنید. سپس روی Ok کلیک کنید تا پنجره بسته شود.
حالا اگر به شماره ی صفحات نگاه کنید، می بینید که صفحات مقدمه با حروف الفبا شماره گذاری شده اند. سپس فصل 1 (یعنی بخش 2) دوباره با عدد شماره گذاری شده است. اما شماره ی صفحه در بخش 2 از عدد 2 شروع می شود. دلیلش هم این است که صفحات بخش قبلی نیز در شماره گذاری محاسبه شده اند. در بعضی کتاب ها و گزارش ها از این روش استفاده می شود. اما در اینجا بر اساس طرحی که در اول کار بیان کردیم می خواهیم شماره ی صفحه در فصل 1 از عدد 1 شروع شود.
پس در سربرگ یکی از صفحات بخش 2 (بخشی که فصل 1 در آن نوشته شده است.) کلیک کرده و سپس در سربرگ Design روی دکمه ی Page Number کلیک کنید. بعد Format Page Number را انتخاب کنید تا دوباره پنجره تصویر 9 باز شود. پایین این پنجره گزینه ای هست به نام Start at. روی آن کلیک کرده و عددی را که می خواهید شماره گذاری از آن شروع شود وارد کنید (در اینجا عدد 1). گزینه دیگر Continue from previous section است که می گوید شماره گذاری از بخش قبلی ادامه یابد. مثلاً برای بخش های 3 و 4 باید این گزینه علامت بخورد تا شماره گذاری ها در فصل ها به ترتیب در ادامه ی یکدیگر باشند.
حذف شماره صفحه و سربرگ از ابتدای هر فصل
معمولاً صفحه های ابتدایی هر فصل شماره نمی خورند و سرصفحه هم ندارند. در برنامه ی Word برای این هدف گزینه ای طراحی شده است که اجازه می دهد سرصفحه ی ابتدایی با بقیه متفاوت باشد.
برای انجام این کار نیز کافی است بعد از فعال کردن حالت ویرایش سرصفحه به سربرگ Design رفته و در مربع Different First Page (تصویر 10) علامت بزنید.
حالا اگر به سربرگ اولین صفحه در بخش 2 نگاه کنید، می بینید که نوشته:
First Page Header – Section 2
هر تغییری که در این سربرگ ایجاد کنید و هر چیزی که کم یا زیاد کنید، به صفحات دیگر از بخش سرایت نمی کند. مثلاً می توانید با خیال راحت شماره ی صفحه و متن نوشته شده را پاک کنید. همین کار را برای صفحات اول از بخش های بعدی نیز تکرار کنید تا آرایش صفحات اول فصل ها به شکل دلخواه درآید.
سربرگ های متفاوت در صفحات زوج و فرد
شاید دیده باشید که در بعضی کتاب ها سربرگ صفحات زوج و فرد با یکدیگر متفاوت است. مثلاً در صفحه سمت راست، نام کتاب نوشته شده و در صفحه سمت چپ، عنوان فصل. اینکار هم در برنامه ی Word به راحتی انجام می شود. کافی است در بخشی که در تصویر 10 می توانید ببینید، در مربع کنار گزینه ی Different Odd and Even Pages علامت بزنید.
حالا اگر به سربرگ صفحات زوج و فرد بروید می بینید که مثل تصویرهای 11 و 12، این سربرگ ها با استفاده از کلمات Odd و Even مشخص و از هم جدا شده اند. اکنون هر متنی که در سربرگ مربوط به صفحات فرد بنویسید فقط در بالای صفحات فرد از همان بخش تکرار می شود و به همین ترتیب هر چیزی که در سربرگ صفحات زوج بنویسید فقط در بالای صفحات زوج تکرار می شود.
[toggle title=”برای مشاهده منابع اینجا کلیک کنید.” state=”close” ]
مقاله علمی و آموزشی «فصل بندی و شماره گذاری متن در یک فایل Word»، نتیجه ی تحقیق و پژوهش، ترجمه، گردآوری و نگارش هیئت تحریریه پورتال یو سی (شما می توانید) می باشد. در این راستا کتاب کلید ترفندهای WORD، نوشته ی محمدتقی مروج از انتشارات کلید آموزش، منتشر شده در 1390 با شابک 2-73-5656-600-978 به عنوان منبع اصلی مورد استفاده قرار گرفته است.
[/toggle]